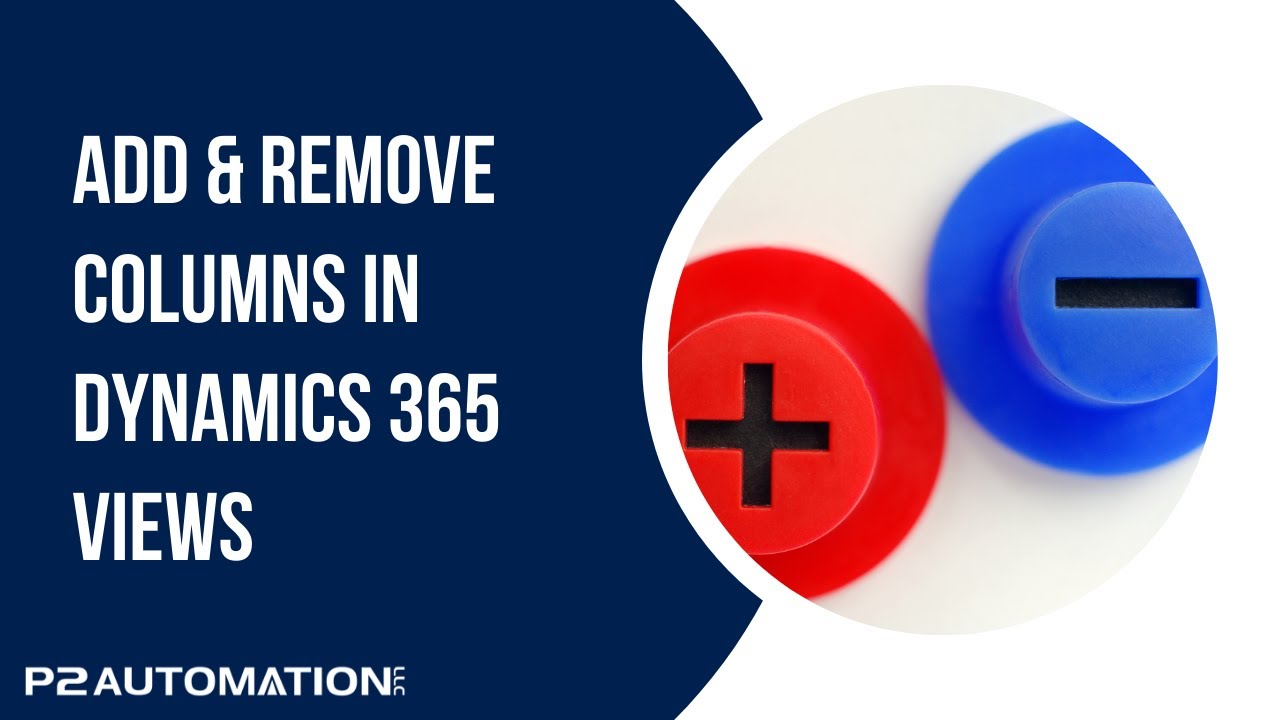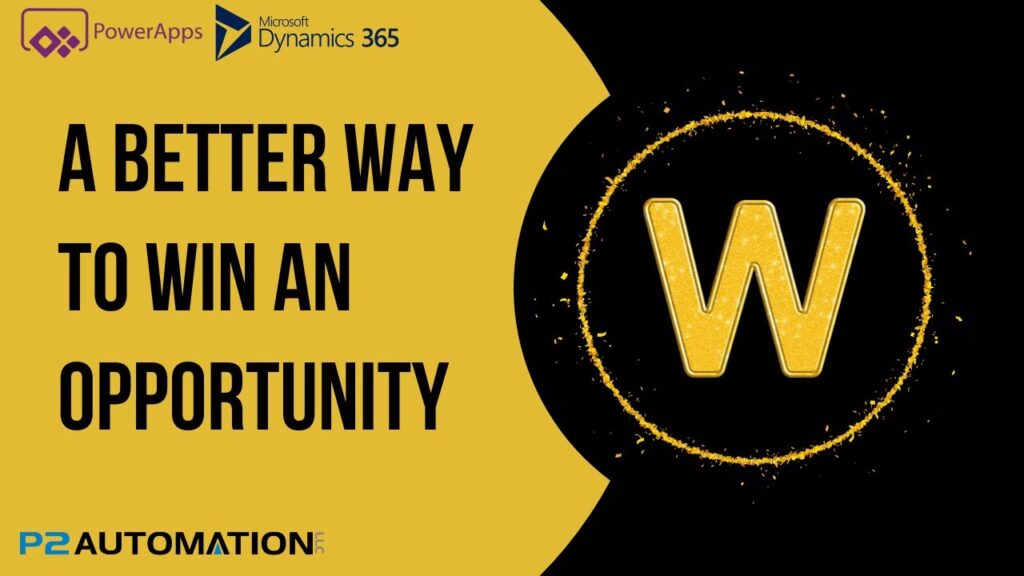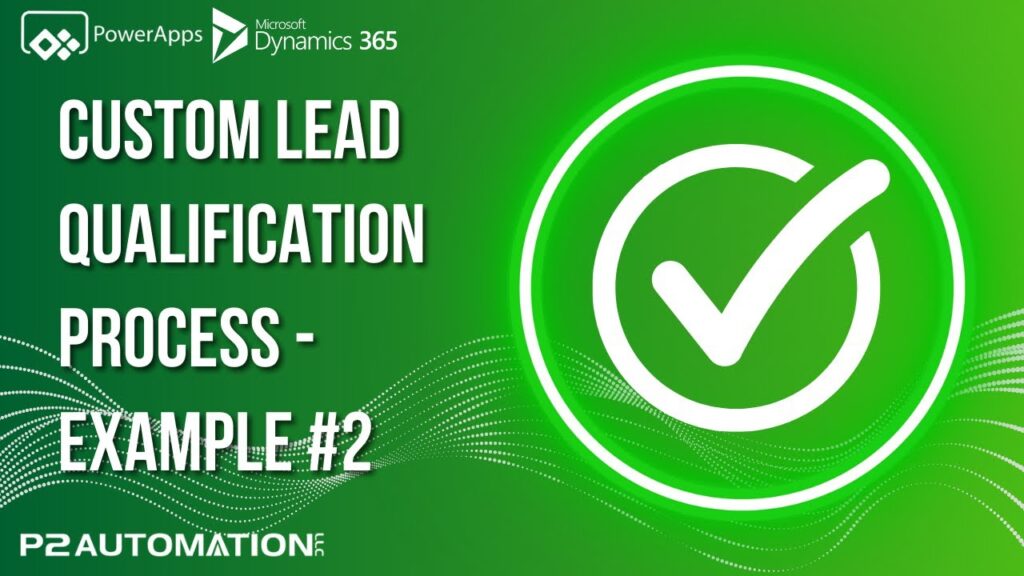Add & Remove Columns in Dynamics 365 Views
Learn how to add and remove columns in Global and Personal Views in Dynamics 365 and Power Apps.
Transcript
This is Steve Pestillo from P2 Automation. Here in this video, I’m going to show you how to add and remove columns to your views.
On the screen, you see a list of Active Contacts. Instead of having the full name appear, I want to actually have the first name and last name appear, and then I also want to add the website from the company. First one’s pretty straightforward. You’ll click Edit Columns and you can add columns, and I like to do a search because there are a lot of columns in the system, many of which you don’t even use. First Name and Last Name, they show up at the bottom. We can move them up, and let’s get rid of Full Name. Pretty easy. Notice the asterisks that appears after Active Contacts. That’s telling you that this is different than the original and it’s temporary. So if you move off this screen and come back, it may be gone.
Now how do we add the website? The website isn’t part of the Contact record, it’s part of the company they work for. Pretty simple too. You’ll hit Edit Columns again, add a column, but you want to add a related column. It’s not in the Contact record, it’s in a related record, specifically the account, and to get to that, it’s not intuitive, but you’ll want to click on Company Name Account and you can look for the website here and we can search as well. And there it is.
If you’d like more information on how we can help you with the CRM system, reach out to us today at www.p2automation.com.