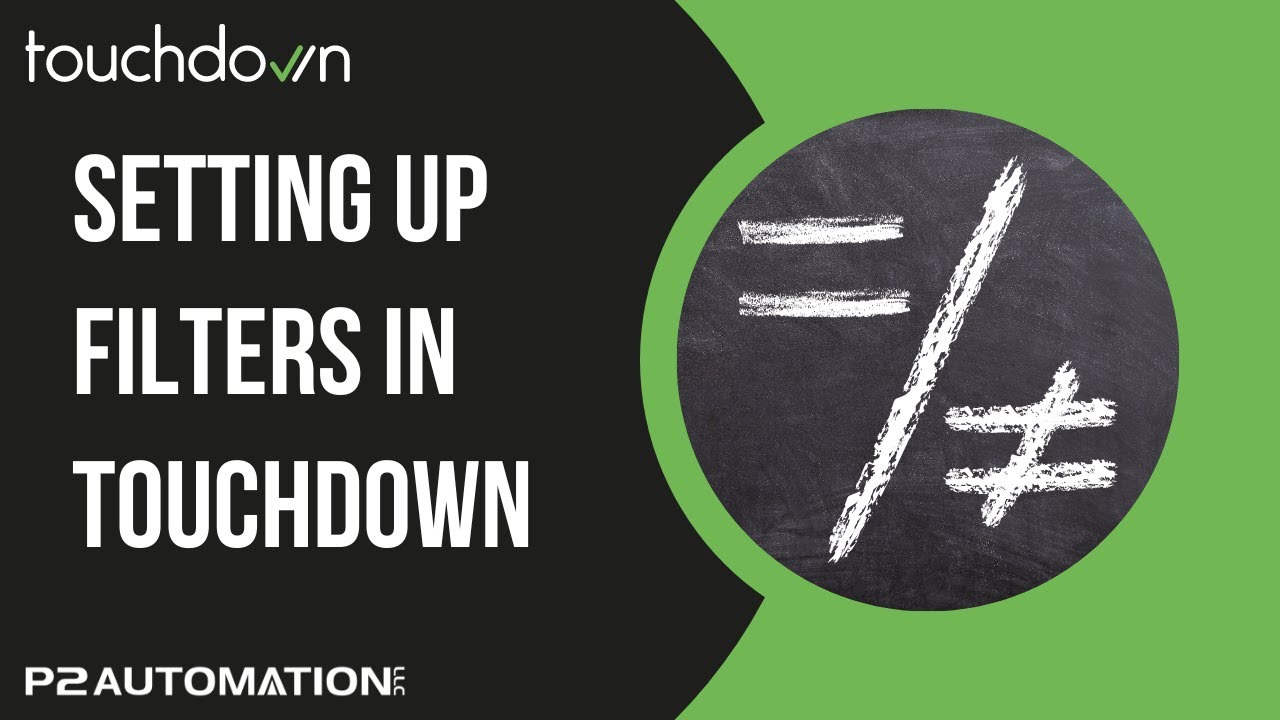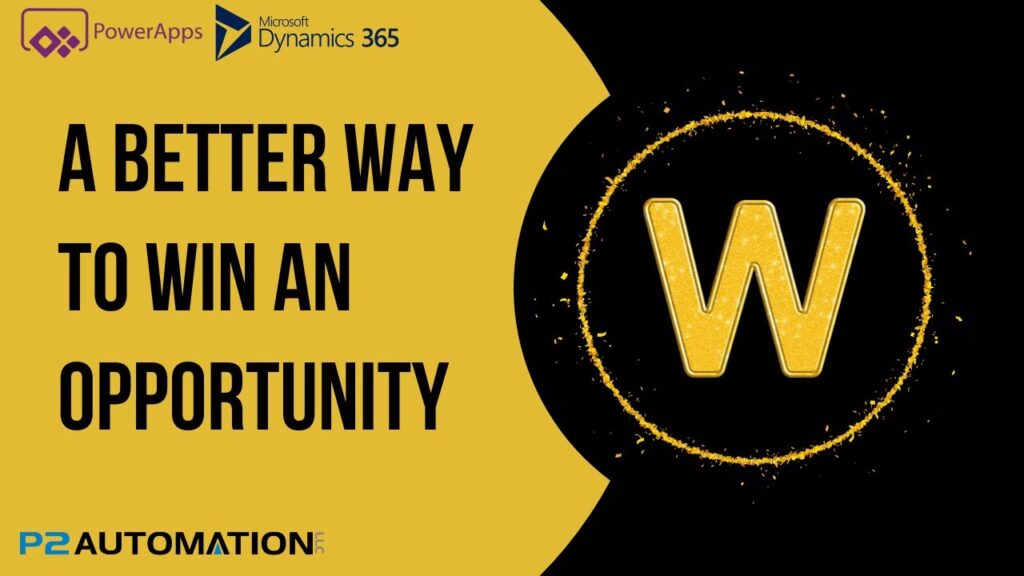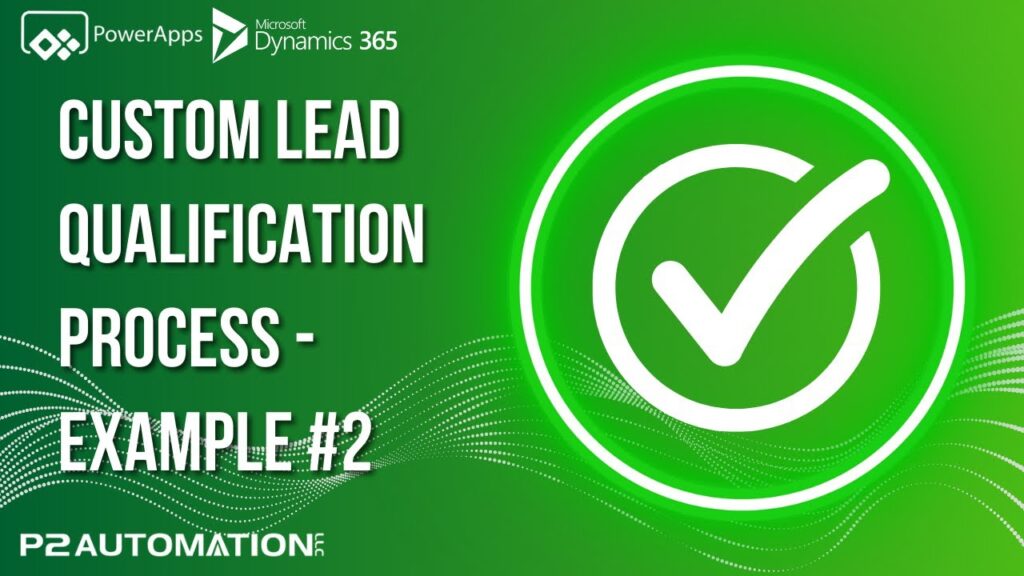How to Target Your Audience with Filters in Touchdown
Touchdown Filters are like Marketing Lists on Steroids. Easy to use, and they work with Power Apps as well.
Transcript
This is Steve Pestillo from P2 Automation. In this video, I’m going to introduce you to something in Touchdown called Filters. And it’s not to be confused with the standard filters that you see up here on a list, these are special. And think of them almost like marketing lists if you’re familiar with Dynamics 365, but way more powerful.
So here you can see I’ve got a filter called Client Users, and this is in our live system. And there’s 147 contacts on this filter. I want to create a few more filters. Before I do that, I want to show you a special field we set up on a Contact record called Tips & Tricks Group.
Now Tips & Tricks is an email campaign that we send out to our end users, and it’s a regular occurrence. So because it’s a regular occurrence, I set up a custom field for it so that it becomes part of our process.
Now you can only be in one group and everybody starts in a group called Pending. And that just helps me filter out anyone that we add to our system that’s not in any group. If they’re not going to be in a group, we would set their Tips & Tricks Group to N/A, Not Applicable. We do have a test group, I’m in the test group for example. And you’ll see there’s a few ways to send a test email with Touchdown. I like to actually send a real email so I can see what it looks like. And I send that email to my Office 365 email address as well as a Gmail address, because I really want to see what it’s going to look like from the end user’s point of view. And then we have a group called D365 Users, CRMPlus365 Users, and one special one I set up called CM Management and that’s for one of our larger clients and it’s the management team at that account.
So what I want to do is set up a filter so I can send emails to the Test Group. Here’s how you do that. Over here on Filters, just hit the new button like you would in any list, and give it a name. I’m just going to call it Test Users. Your Member Type can be any entity that you set up and we showed you how to do that in the previous video. These are all going to be Contacts. Hit the Next button, and what I want to do is send these to contacts that are active. So here I’m going to pick Status Equals Active. Add another condition where the Tips & Tricks Group Equals Test Group. I’ll hit Save and then I’m going to actually run this. This is actually a dynamic filter so you don’t have to do this. I like to run it so I can see who shows up. Okay, and you can see that there’s one contact return. If I click on the Contacts tab, I can see that it’s my original email address. If I go back to my Gmail contact record, set this to Test Group, and save it, then come back here and rerun this, you can see there’s two contacts now. And if I refresh the list, there they are. My Gmail and my real email.
Now there’s so much more that we can do with filters and I’ll show you that in a future video. Probably a series of videos because it’s so powerful. But for now, what I’m going to do is set up additional filters for the Dynamics 365 users, the CRMPlus365 users, and that special group I had set up. And there they are!
If you’d like more information on how we can help your small business with Touchdown, reach out to us today at www.p2automation.com.