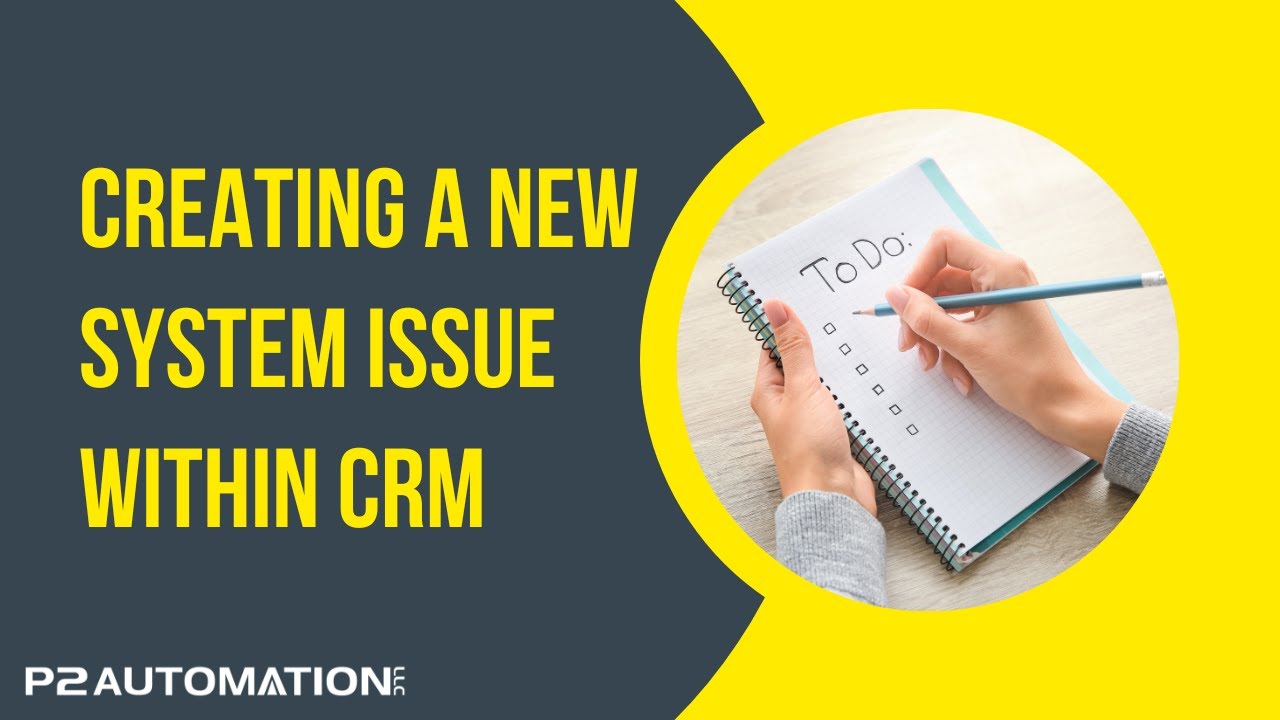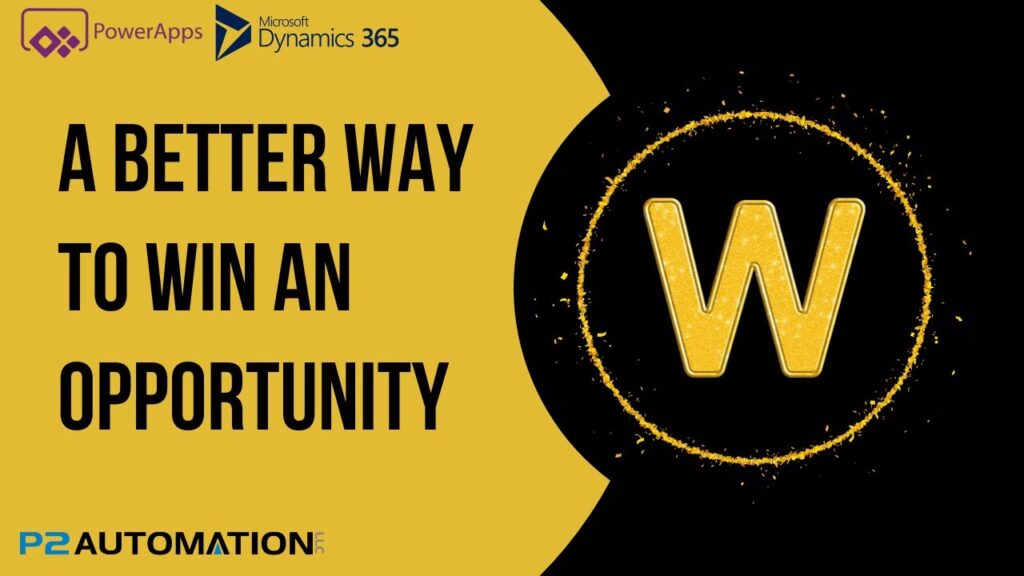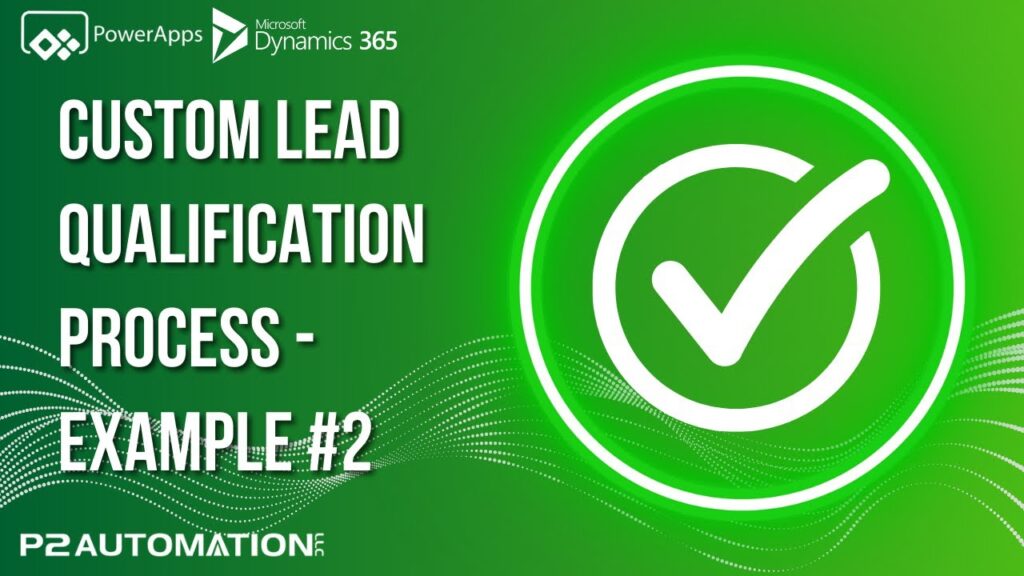P2 System Issues – How to Create a New System Issue in CRM
Learn how to submit a Support Ticket or Task from within Your CRM System.
Transcript
This is Steve Pestillo from P2 Automation. In the last video, I showed you how our clients use the System Issues module to keep track of the tasks that we’re working on for them.
Now as a client, you may want to add your own items to our list. You can do that any way you’re comfortable with. You can phone it in, you can send us an email, if you’re on Teams Chat, you can send it that way. We’ll take care of entering it for you, but if you want to enter it yourself, you can do so right here in the system. Just click on System Issues, and then click New.
And most of these fields are read-only. This one, the System Issue title actually becomes available if you’re doing it yourself. So you can put in the system issue itself, and then if you want to do a little bit more of a description, you can do it here, put in a note, and this is all rich text, so if you want to highlight something, you can do that, color code it, whatever you want to do. It’s almost like a little mini version of Word at this point. And then if you want to be notified when this status changes on our end, click this button right here. So you’ll get an email when this actually gets into our system. We do this asynchronously, so it’s not real time, but it’s near real time. So a few minutes from now, you’ll get an email that says the task has been entered, and then you’ll know we’re working on it.
And then as those status levels change, if you click this box, you’ll get those emails. If you prefer not to get them, just don’t click the box. Real easy.
If you hit Save & Close, you may think it didn’t get entered because this list is showing you the latest task number at the top. And this doesn’t have a task number yet. It won’t get one until we get it in our system, but it is available here down at the bottom. And then a few minutes from now, when this does get a task number, you’ll see it right at the top of the list along with the current status.
If you’d like to learn more about how we’re helping our clients with Dynamics 365, always feel free to reach out to us directly at www.p2automation.com.