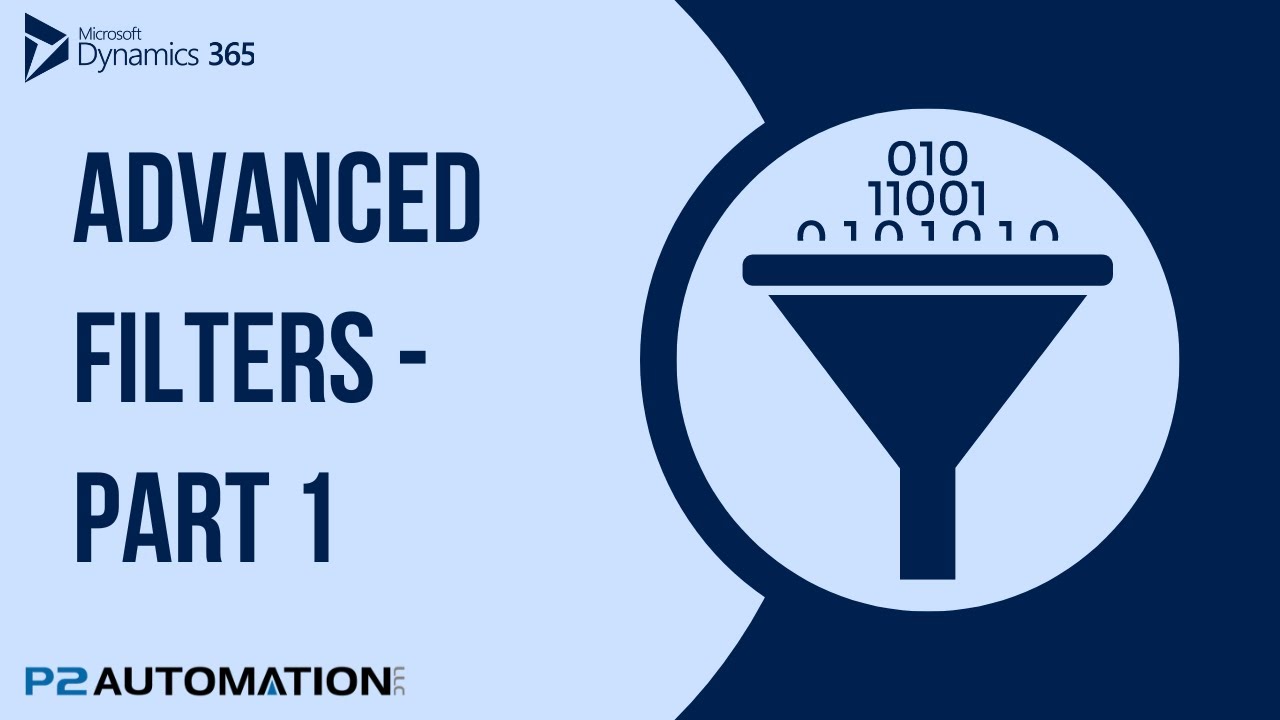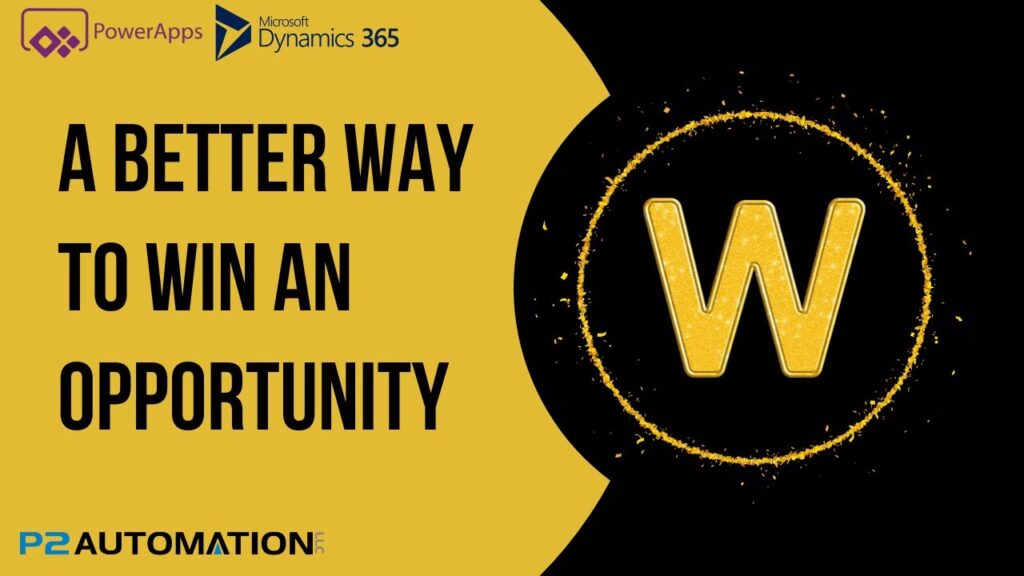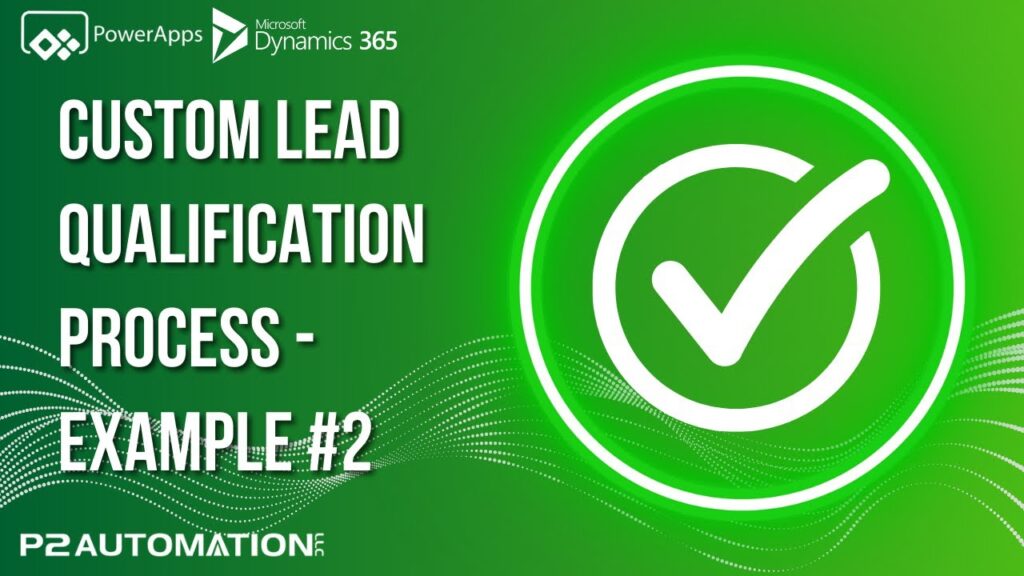Advanced Filtering Techniques in Dynamics 365 and Power Apps: A Deep Dive into Accounts and Contacts
In our ever-evolving digital landscape, the ability to filter and analyze data efficiently is paramount. Whether you’re a seasoned professional or just getting started, mastering advanced filtering techniques in Dynamics 365 and Power Apps can significantly enhance your data management capabilities. In this blog post, we’ll explore how to leverage these techniques, focusing on the relationship between Accounts and Contacts.
Understanding Accounts and Contacts
In our demo environment, we refer to Accounts as Organizations, but fundamentally, they represent the same concept: a list of companies. Currently, we have 262 organizations in our demo setup. Our goal today is to filter this list to identify which organizations have at least one contact associated with them.
Exploring Relationship Types
Before we dive into filtering, it’s essential to understand the types of relationships within Dynamics 365:
- One-to-Many: For every account (organization), there can be multiple contacts. This is the relationship we will be using today.
- Many-to-One: This relationship is the opposite of one-to-many; multiple records can link to a single record.
- Many-to-Many: This complex relationship allows multiple records to connect to multiple other records.
For our demonstration, we’ll focus on the one-to-many relationship between Accounts and Contacts.
Filtering Organizations with Contacts
To begin filtering, we’ll navigate to the filtering options. Here’s a step-by-step guide on how to see which of our 262 active organizations have contacts associated with them:
- Click on Edit Filters: Start by accessing the filter settings where we already have a setup for Active Organizations.
- Add Related Entity: Since we’re working with a one-to-many relationship, we need to scroll down to the one-to-many relationships section.
- Select Contacts: We want to show all contacts linked to the organizations.
At this stage, the filter will show all active accounts with at least one contact. After applying this filter, we find that 154 out of the 262 organizations have at least one associated contact.
Further Refining the Filter: Email Addresses
Next, let’s refine our search even further. Suppose we want to identify which of these 154 organizations have a contact with an email address. This information can be crucial for outreach efforts. Here’s how to apply this additional criterion:
- Click Edit Filters Again: Access the filters once more.
- Add a Row Under Contacts Table: We want to filter by the email address field.
- Set the Criteria: We’ll specify that we want to show only those contacts where the email address field contains data.
After applying this filter, we discover that out of the 154 active organizations, only 116 have at least one contact with an email address. This means there are 38 organizations without a contact email.
Implications for Business Decisions
Understanding the results of our filters is crucial. With 38 companies lacking a contact email, it becomes evident that we cannot rely solely on email communication for outreach. Instead, we may need to explore alternative communication methods, such as phone calls or traditional mail.
This quick filtering process equips us with valuable insights, allowing us to make informed decisions about our engagement strategies.
Conclusion
In this article, we’ve walked through some advanced filtering techniques in Dynamics 365 and Power Apps, focusing on the relationship between Accounts and Contacts. By understanding these filtering options, you can streamline your data analysis processes and enhance your decision-making capabilities.
Stay tuned for more videos in this series, where we’ll explore additional filtering techniques and their applications in various business scenarios. Happy filtering!