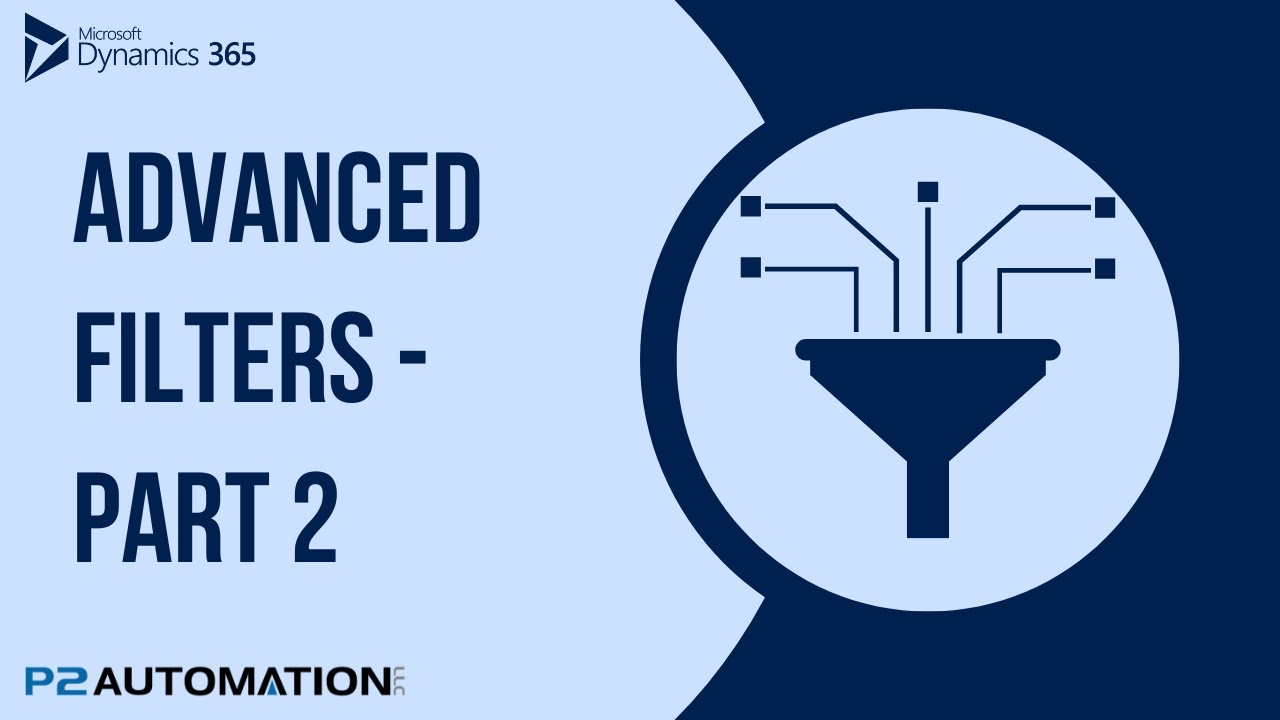Advanced Filters in Dynamics 365 and Power Apps: Filtering Contacts by Company Location
The Scenario: Inviting Contacts from Connecticut
Imagine your client has a booth at a trade show in Connecticut and wants to invite all their contacts who work for companies in that state. However, many Dynamics 365 users often store mailing addresses at the Account level rather than the Contact level. This raises the question: How do we filter contacts to target those working for companies in Connecticut while ensuring we can reach them via email?
Understanding the Many-to-One Relationship
In Dynamics 365, there’s a Many-to-One Relationship between Contacts and Accounts. For every Account, you can have multiple Contacts, but each Contact is associated with only one Account. Therefore, we need to start our filter process with the Contacts.
Step-by-Step Filtering Process
Start with Active Contacts: First, we want to narrow down our selection to active Contacts. Navigate to your Contact list, and edit the filters. You’ll notice that the filter for Status Equals Active is already selected. This is a great starting point!
Link to Account Information: Now, we need to filter by the Account information. To do this, look for Company Name (Organizations)—even though the label isn’t the most intuitive, this is how you access the parent Account data. From here, set the filter to State/Province Equals CT.
After applying this filter, you might start with a large number, say 867 contacts, but after this filtering, you’ll see it drop to 20 contacts.
Filter for Email Addresses: To ensure that the contacts we’re interested in can actually be reached by email, we need to add another filter. Edit the filters again, and this time, add a condition where Email Contains data. This ensures that we’re only looking at Contacts with valid email addresses. After applying this filter, you may see the list reduce to 17.
Verifying Contact Locations
At this point, it’s essential to verify that these contacts indeed work for companies located in Connecticut.
Add State/Province to the Columns: Edit the columns displayed in your list and add the State/Province field. However, be aware that this might show some discrepancies, as the demo environment may include addresses stored at the Contact level.
Check Company State/Province: To truly confirm that the contacts are from Connecticut-based companies, you need to add a column from the related table. Again, find Company Name (Organization) and select the State/Province from that table.
Voilà! Now you should see that all the remaining contacts are indeed associated with companies in Connecticut.
Conclusion
By following these steps, you can effectively filter Contacts in Dynamics 365 to ensure you’re reaching out to the right individuals for your client’s trade show in Connecticut. Remember, while it may seem a bit complex initially, understanding the Many-to-One relationship and leveraging the filters available can streamline your contact management and communication efforts.
Stay tuned for the next installment in our miniseries, where we’ll delve even deeper into the capabilities of Advanced Filters in Dynamics 365 and Power Apps!