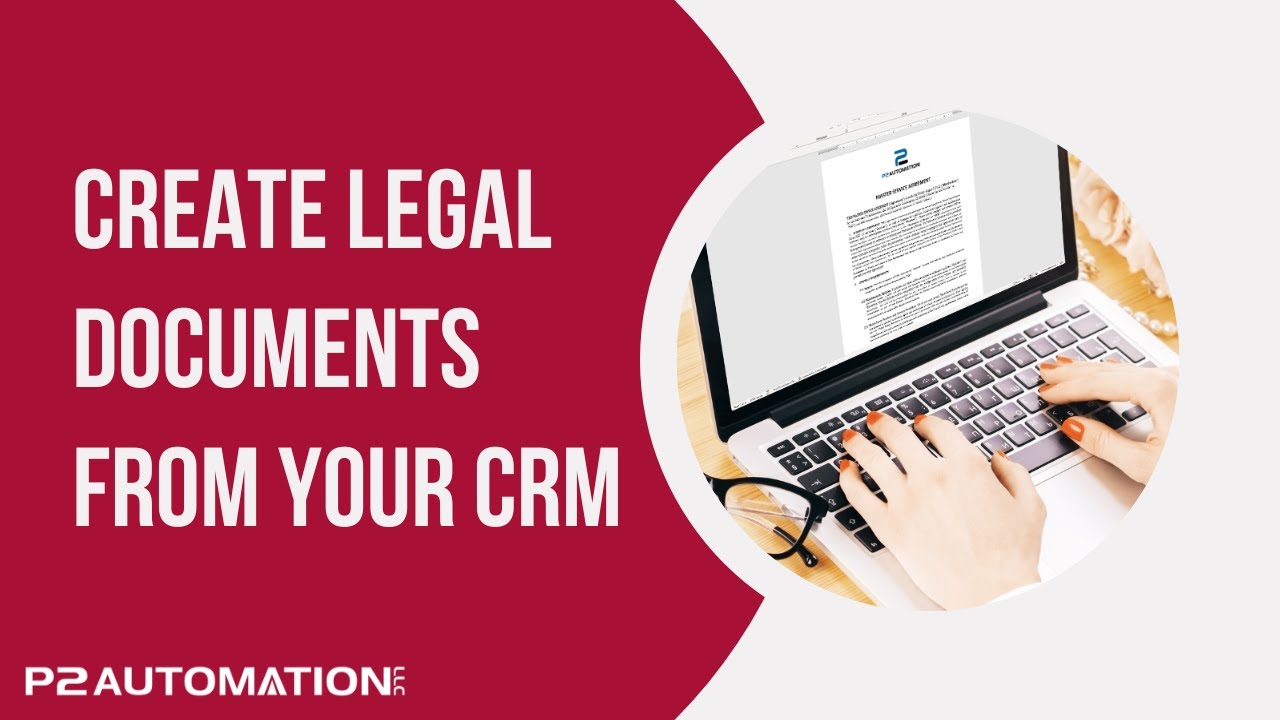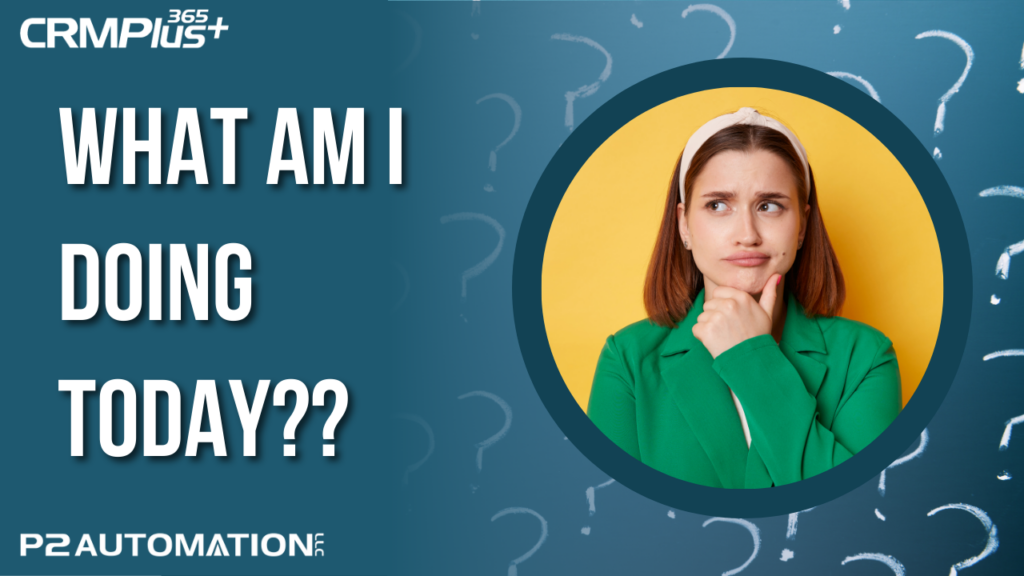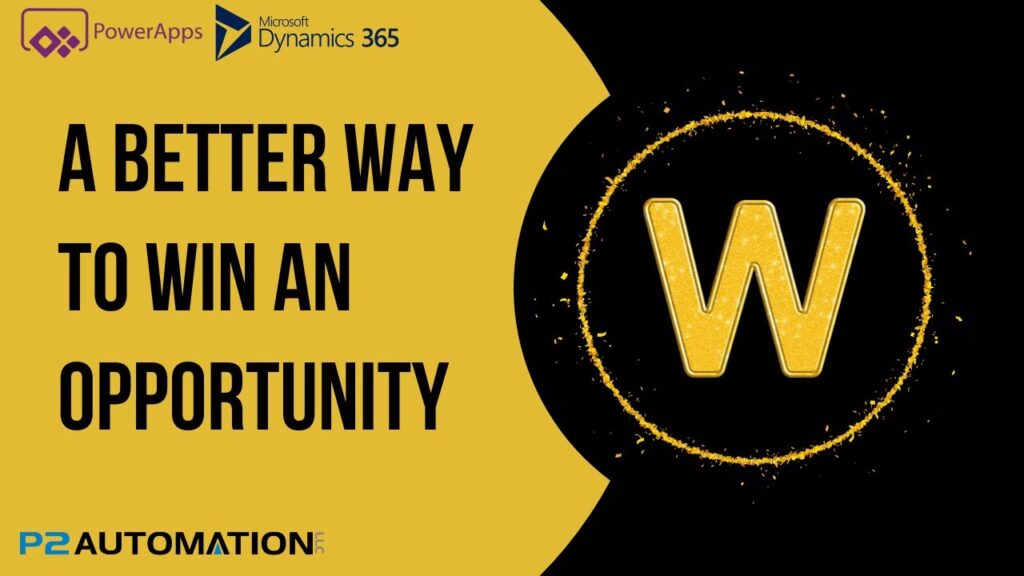Create Flexible Legal Documents from your CRM
See how we quickly create our Managed Service Plan Agreement using DocumentsCorePack and CRMPlus365/Dynamics 365.
Transcript
This is Steve Pestillo from P2 Automation. In this video, I want to show you how we set up our Master Service Plan Agreement that we offer to customers, so we can oversee their CRM systems, their Power BI systems, etc.
The Master Service Plan has an effective date, and it’s of course for a customer. We specify which products are included in the plan and how many users are impacted by the products. We also come up with a Criticality Rating, and that’s just our opinion of how important the systems are to the day to day business operations.
So to answer the simple question, what would happen if it went down completely? How important is it to doing your job? And then we always come up with a recommended Plan B scenario if the system were to go down. And in this case, we said your users can always use Outlook to send quotes out and they can track their emails after the problem is resolved.
As far as what’s covered and what’s not covered on the plan, that’s specific for each one of our clients. So we show it in red just to let the user know they have to do this manually. There’s a monthly fee for the plan and an effective date. And then finally, we do have an expiration date for the proposal itself. So how do we create this?
Back in the project section of our CRM, we have the name of this Managed Service Plan. The type is Managed Service Plan. And because it’s a Managed Service Plan, we have a tab for the plan coverages. We can have an unlimited of products that are covered by the plan, how many users are impacted, the Criticality Rating, and then the backup plan or the Plan B scenario (What happens if?). And that’s where we put a description. We also have a certain amount of hours that are included with the plan each month and a certain number of emergency support requests that are included. And then the dollars and cents are covered on the Administration tab. This particular plan is $995 a month.
So to create this document, we simply click Create Document, select Managed Service Plan, and there are no prompts on this one. Everything we need is in the record itself. The name of the plan is whatever we decided to name the project. And if I want to view it, I can open it up with Word. There’s the Effective Date, the Customer, the Products Included, notice it’s a list, the Impacted Users, the Criticality Rating, our Plan B Recommendation, the Monthly Fee, the Effective Date and the Expiration Date.
So there’s a couple of new features we haven’t covered on the previous videos in this particular document, starting with a list. Notice the list of three products came over as a bullet list. So how do we do that?
So back here in the template, the list looks like one item. It’s just a field with a bullet. We showed you in a previous video how you could be on a record, say project or opportunity, and then grab information from the parent records; client salesperson, etc. That’s good if you want to go up, but what if you want to go down? We’re on a project and we want to see a sub record, in this case the Products Covered. That information can be found right here under the Additional tab, all your sub entities, which show up here in this case, there’s just the one Products Covered, and there’s the field we can pull from Products Covered. It’s as simple as that, it comes over as a single field, but if there’s more than one, DocumentsCorePack automatically creates every record for you. And if there’s a bullet next to the first one, they all get a bullet. Super simple.
The next thing I want to show you is the Criticality Rating. And if you’re like me, you’ll want what you want and I want the Criticality Rating to show up on a number line of sorts so that our customers know it’s rated from 1 to 10 and where they fall. And I wanted the number to be bold. We could have done this a couple of different ways, but we decided to put all 10 scenarios down, and there they are. If I click on this first one and go to our field properties, what we did is we created a condition. And if the Criticality Rating equals one, this appears. That’s the only time it appears. If I click on this next one, the condition is Criticality Rating equals two, etc. Super simple, probably could have done it a different way with the conditional formatting, but this is a quicker way to do it, so that’s how we chose to do it.
The important thing for us, DocumentsCorePack handled our business needs and wants. We didn’t need anything further customized, everything we wanted was in the product.
If you’d like more information on how we can make DocumentsCorePack work for your business, reach out to us at www.p2automation.com.