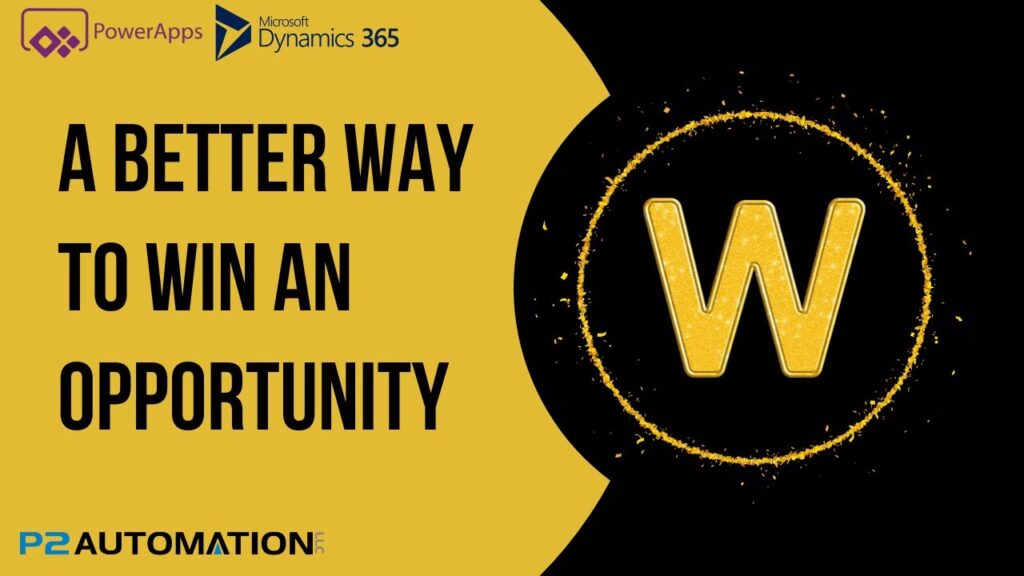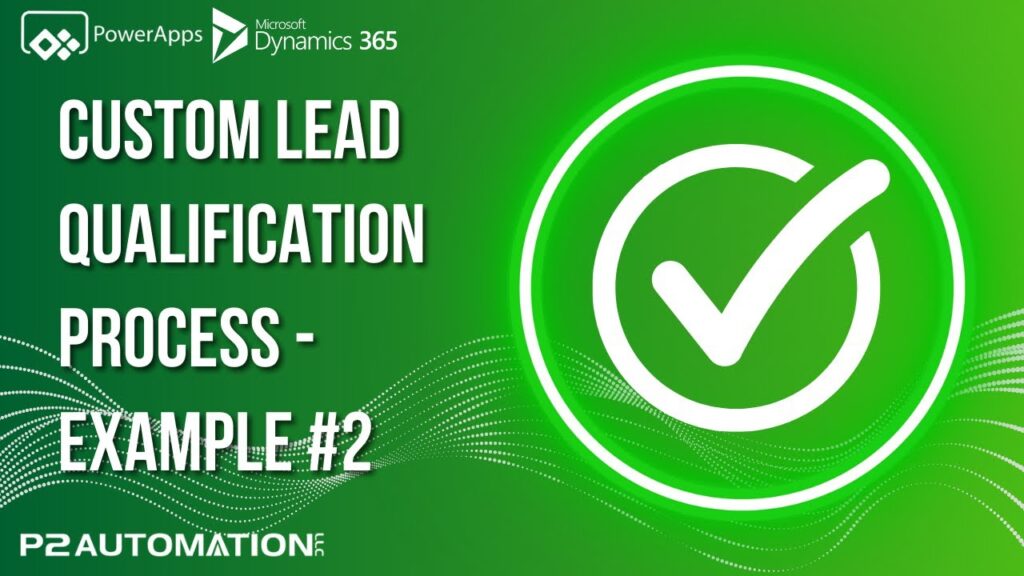Dynamics 365 View Display Settings
Change your Default View, rearrange your Personal/Global View, and hide unnecessary Views in Dynamics 365 and Power Apps.
Transcript
This is Steve Pestillo from P2 Automation. In this video, I’m going to show you how you can control the display settings of your views in Dynamics 365 and PowerApps.
To start, I want to show you how you can select the Default view. When you click on Accounts for example, in this system, All Accounts is the default view. If you’re in Sales, oftentimes you’ll want to start with your Active Accounts and there’s a view called “My Active Accounts” right here, and this will show you all the accounts where you are the owner. Let’s say you want to make this the default, so it shows up every time you click on Accounts over here in the Navigation pane. What you want to do when that view is displayed, open the View Selector again and just set it as your default view. Simple as that.
Another thing you can control is where the personal views show up. Traditionally, Personal Views showed up at the top, and then there was a line that separated those from the Global Views. With the latest release from Microsoft, you can actually change the way those are sorted. You can put personal views on top, you can put them on the bottom of the global views, or you can just sort them alphabetically, and that one’s my favorite. To do that, just click down here where it says Manage and share views, and you can set the sort order. I’m going to set mine to be alphabetic. And there it is.
And one of the most important new features is the ability to hide these views. As someone that’s been setting up CRM since 2006, the first thing we do whenever we set up a new CRM system is thin this list down for our customers. It’s information overload. For example, if you’re not using the follow feature, you don’t even need to see these views. If you’re not working with Opportunities, you don’t need to see this one. If you’re not working with Marketing, you don’t need to see this one, etc. We always recommend keeping this as thin as possible, and now you can control that yourself. Again, just click down here under Manage and share views, and go to the views you don’t want to see and just hide them. When you hit OK, they go away. And of course you can always bring them back just by going to that same location. It’s important to realize this is not available for everybody. You’d have to talk to your system administrator and ask him or her to allow it.
Under the Admin section, they can simply just allow users to hide system views. It’s a simple click.
If you’d like more information on how we can help you with your CRM system, reach out to us today at www.p2automation.com.