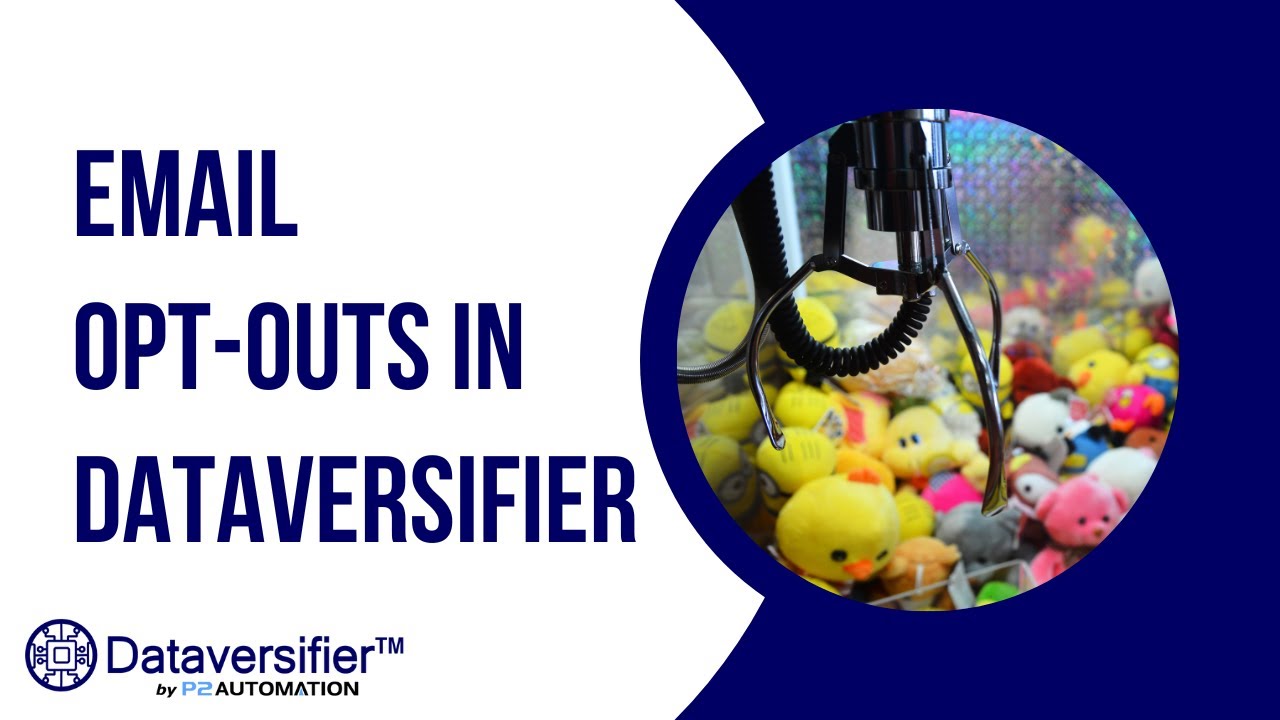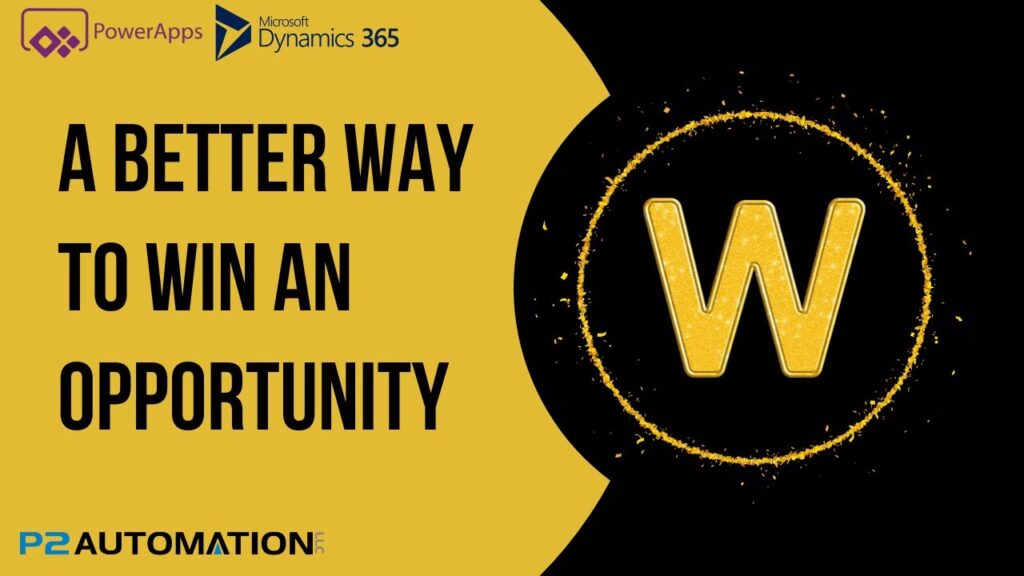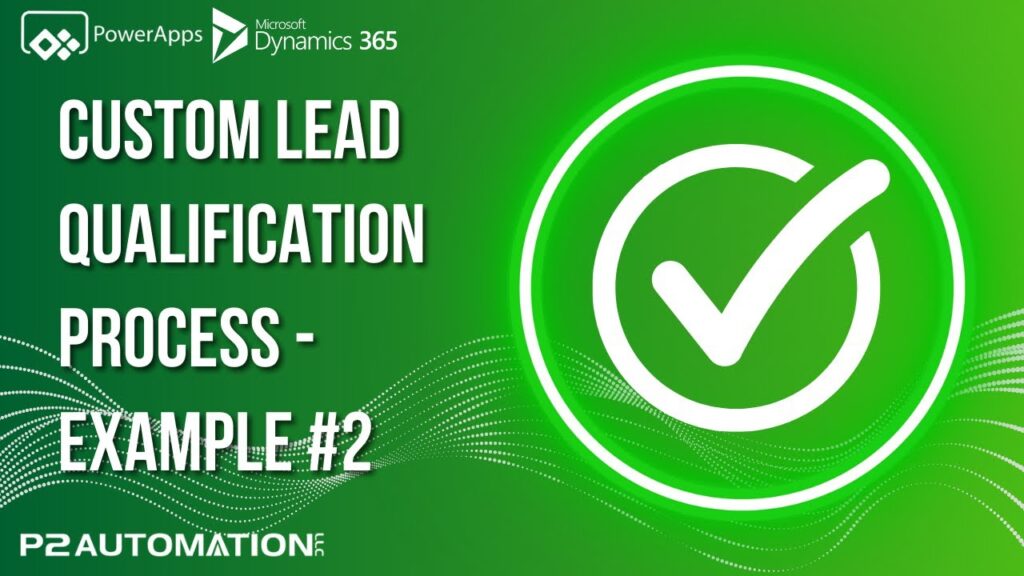Managing Email Opt-Outs with Dataversifier
Keep your email opt-outs up to date in Dynamics 365 using our exclusive Dataversifier App.
Transcript
In this video, I want to show you how you can keep your email opt-out list clean in your CRM system. What is an opt-out list? Chances are if you’re using a CRM system for your business, you’re probably doing a little bit of marketing too. Maybe you’re doing it with MailChimp or similar product that’s on the marketplace. When you send those emails, chances are you’re going to get opt-outs and bounce backs. You’ll probably want to keep those names updated in your CRM system so you don’t keep trying to market to those same people.
The way you do that is simple. You can go into a Lead or a Contact record, and likely on the Details tab, if you didn’t change your defaults, you’ll see some Marketing fields and one of the most common ones used is the Bulk email field, and you would just set that to Do Not Allow. Pretty simple to do on a case by case basis, but what if you get a list of opt-outs? Now, I will say if you’re using something like ClickDimensions or Marketing4Dynamics by Inogic, those products keep everything in sync automatically. But if your marketing tool is disconnected from your CRM, the only way to really bring the data back is to import a list. And your list might look like this, just a bunch of email addresses of people that have opted out. Now you can search for all these email addresses one at a time in your system in Contacts and in Leads, and update that Bulk email setting, but it would take a long time. Here’s a better way.
In our exclusive Dataversifier app, we created a job for this very thing. So I’m going to click over on the App button and at the top and navigate over to Dataversifier. And then I’m going to create a new job, and let’s call it November 22 Opt-outs. And the type of job is going to be an Email Opt-Out. You could put a date, it’s optional, we’ll say we ran this on the 1st of December.
The next step is to import those email addresses. If you click on Import Names, you’ll end up at the Dataversifier Data list. This is where we want to import those names. The best way to import the data is to first, export a template. To do that, we’ll click on the three dots and export this blank list to Excel. Here it is down here. Now why do we do that? Because the easiest way to get data into CRM is to start with something CRM understands. These field names, for example, are important to CRM. I’m going to navigate over to the Email column and take all those email addresses I showed you before and put them right here in Row #2. There they are. Close it out and save.
Now back here in CRM on the Dataversifier Data tab, I’m going to import those names. I’ll hit Next. We can import duplicates, this is not talking about Leads or Contacts, this is just talking about the list itself. Let’s bring them all in and then you can just Finish Import.
Now this is a standard way to import data into CRM, and what I like to do is click on the Track Progress because this is actually a job that’s running in the background, and if you click Track Progress, you can see the details of that job. And there it is. 22 email addresses were imported successfully. If I close this out and refresh this list, there they are.
The next step is to go back into the job and we’re going to want to bring those names into this job. If I click over here on the Data tab, you’ll see there’s no data. Those data records are what we call orphaned. They’re not linked to a job. To link them, all we’d have to do is click Import Names. There are 22 orphaned records and clicking Yes will bring them all in to this job. There’s a total of 22 records and here they are. Now if you look at those names, all we have is email addresses. They’re not linked to anything yet because all we did was bring in a raw list.
So the next step is to process those records. What does processing do? Processing is going to look at every email address and then try to find that email address in every Contact record and every Lead record. And that process takes about a second per name. And there they are. Chances are there’ll be a lot of matches because these email addresses likely came from the CRM system in the first place, and if I scroll down, I can see that these first 10 are linked to Contacts. This particular one happens to be linked to different contacts as well as a Lead record, and then these down here are just leads.
What happens next? The final step, which is to finish the job, and that happens very quickly. If I click over on the Data tab and spot check one of these records. Let’s go into this contact for example. The Bulk Email field is set to Do Not Allow. It’s that simple.
If you’d like more information on how we can automate your small business with the Dataversifier app, reach out to us today at www.p2automation.com.