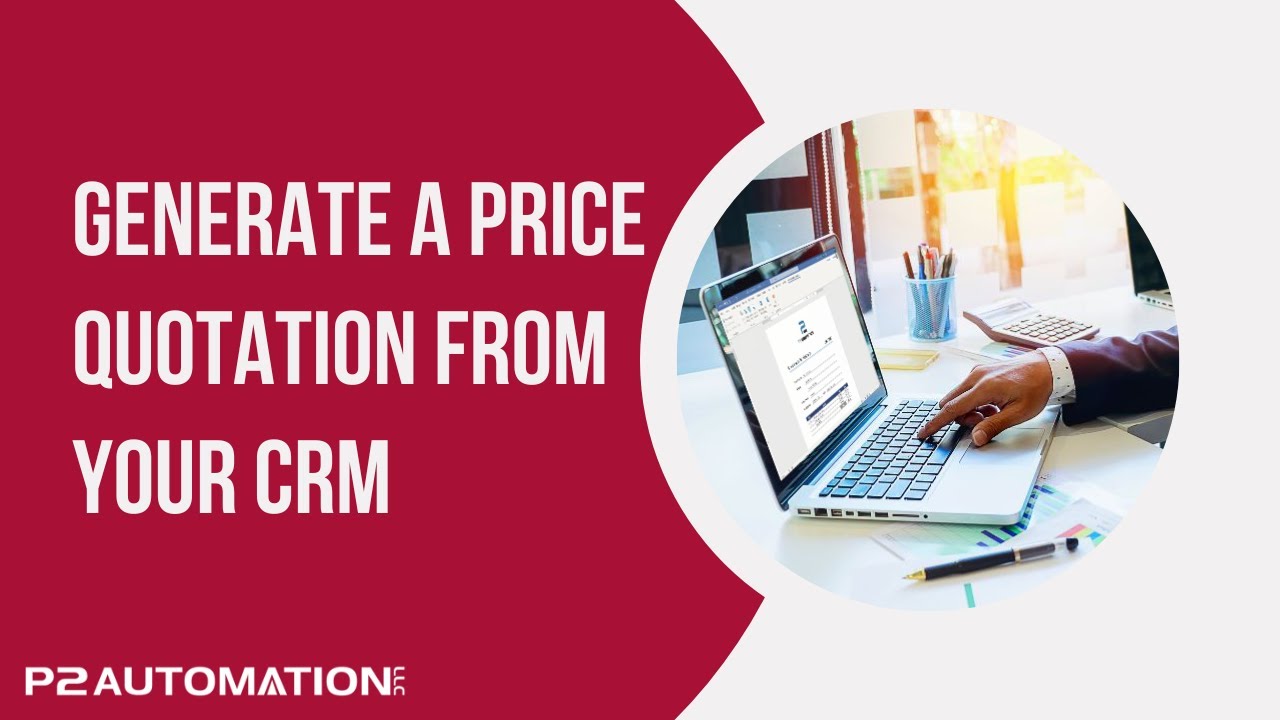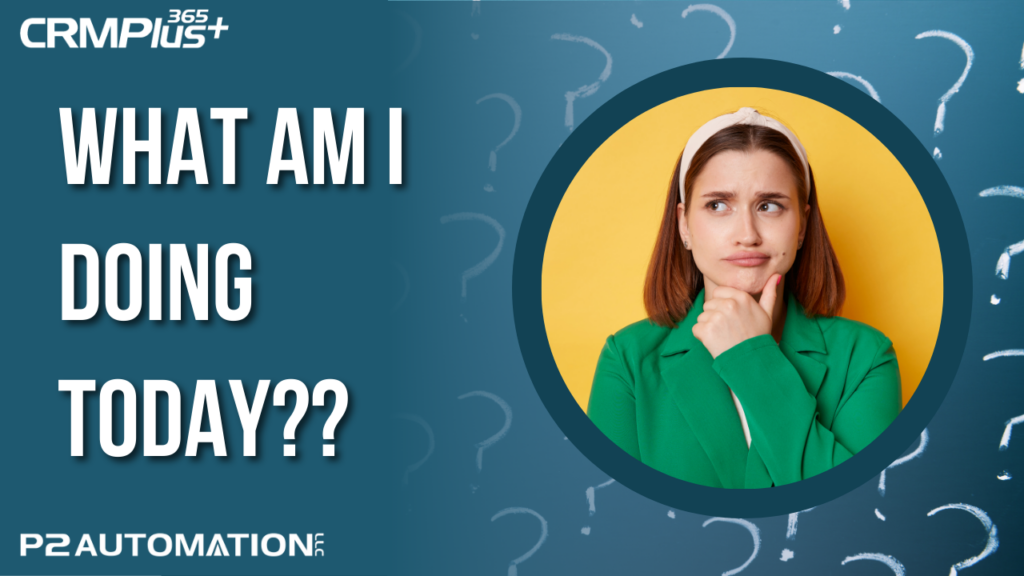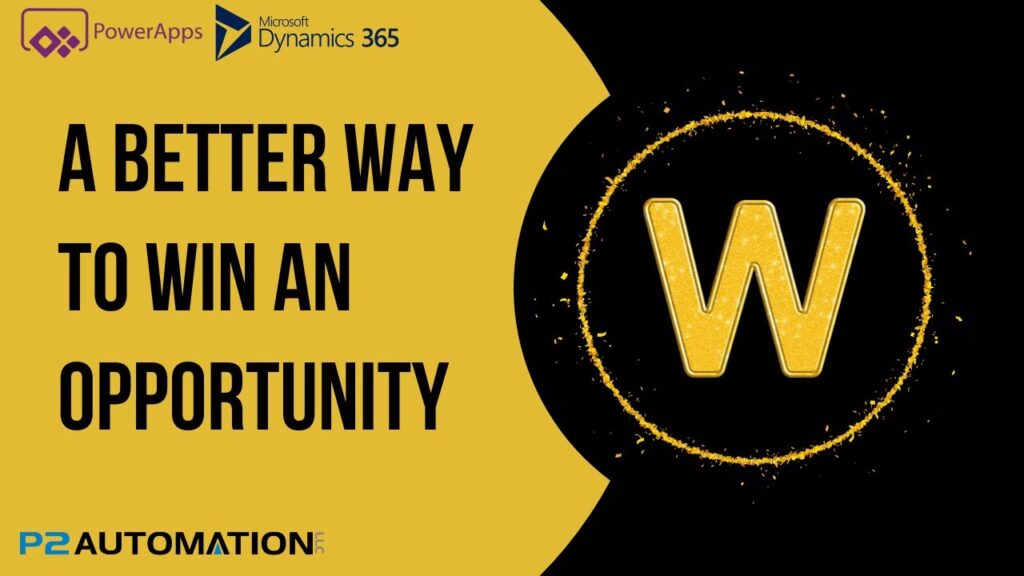Generate a Price Quotation from your CRM
Watch us build a professional Price Quotation directly from CRMPlus365/Dynamics 365 using DocumentsCorePack.
Transcript
This is Steve Pestillo from P2 Automation, and welcome to the last video in our miniseries on how we use DocumentsCorePack.
This last document is a simple Price Quotation. It says Price Quotation on the top, there’s a quote number, and this one happens to be revision three of the quote, so there’s an R3 at the end as well. It has information from the company, including their address, the primary contact person, and the primary contact person’s phone number and email address. We also have three products on this particular quote, but we can have as many as we want. And it’s a simple price quote. There’s a Quantity, Description, Unit Price, and Total, along with a Grand Total at the bottom.
Now this is a particular price quotation for licensing. Sometimes we need to do this as an estimate. The only difference between a price quotation and a price estimate is the word “estimate”. Everything else is the same.
And then sometimes, we’ll create a Software License Agreement. A Software License Agreement looks very similar to the estimate and a quote, but there are a few more options down at the bottom. Microsoft’s new licensing program offers three different ways to purchase the software, so we list those options below. We generate this document by going to the quote section of our CRM system, and this is a very bare-bones quoting module. The numbers generated automatically, there’s a date, there’s a status, basic information you might see. We do have a Revision Number and a Revision Process. Each quote is attached to a project. Here’s where we change the type. So it could be a quote, an estimate, or licensing. And all the items for the quote are entered down here. We happen to use a grid that does the calculations for us and then we do have a routine that calculates the grand total as well. But DocumentsCorePack could do all that for us if we wanted to.
To create this quote, we hit the Create Document button as we have in the past. And there are no prompts here. We don’t have more than one document, we just have the quote, so we don’t see any one-click actions. And the quote is generated with the company name, the quote number, and if there’s a revision, that goes on the end. We can view this document, everything’s entered for us, and the document is saved to our SharePoint file location. And we can get to that document right here. Pretty simple.
Now, as far as what goes on behind the scenes, there’s really nothing in here that we haven’t shown you in our previous videos. We have three different headings that could appear on the top. If the title is licensing, it displays this. If it’s a quote, you’ll see this. And if it’s an estimate, this appears.
Off to the right, we have the quote number that follows the letter Q and then we have a calculated field that determines if there is a revision number. And if so, this displays the letter R with the revision number. If there’s no revision number, nothing appears.
The company name comes from the customer record, as does the address, the contact person comes from the primary contact’s full name, and then the primary contact’s phone number and email address shows up over here. And then as we did with the previous lists, we have a table and that table has four fields in it. And you can see there’s only one row here, but if we needed 3, 4, 10, 50, whatever, they will appear automatically. We calculate the quote number in the record itself, but DocumentsCorePack gives you the ability to create calculated fields so you could do it here on the document if you wanted to. And lastly, if this is a licensing agreement, this text appears. If not, nothing appears there.
And then lastly, the file name itself. Just like we showed you in a prior video, is done under the advanced template settings. And down here, you could see we’re going to put the customer name, followed by a space and the letter Q, the quote number, and then if there is a revision number, that calculated revision field comes over. And that’s it.
I hope this miniseries gave you a good overview on how you might be able to use DocumentsCorePack in your business. If you need help, reach out to us at www.p2automation.com.