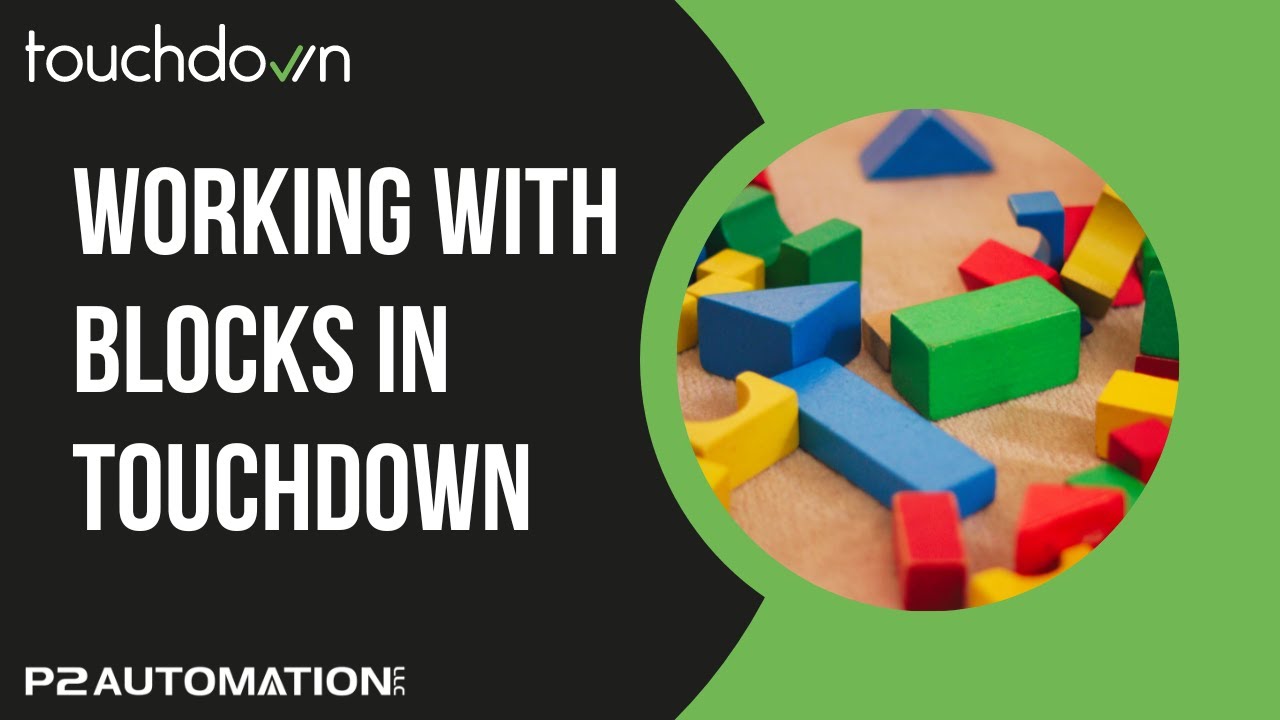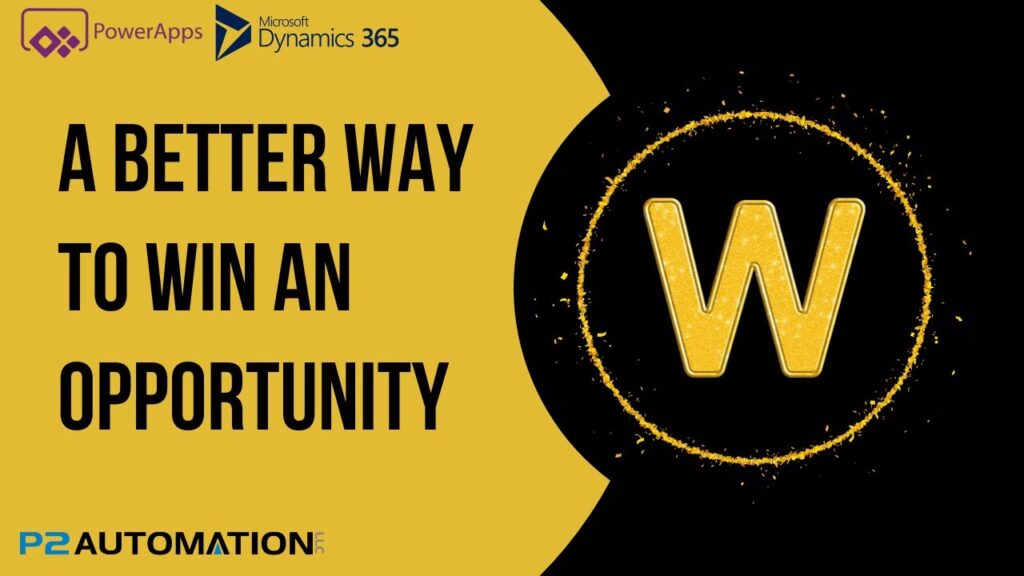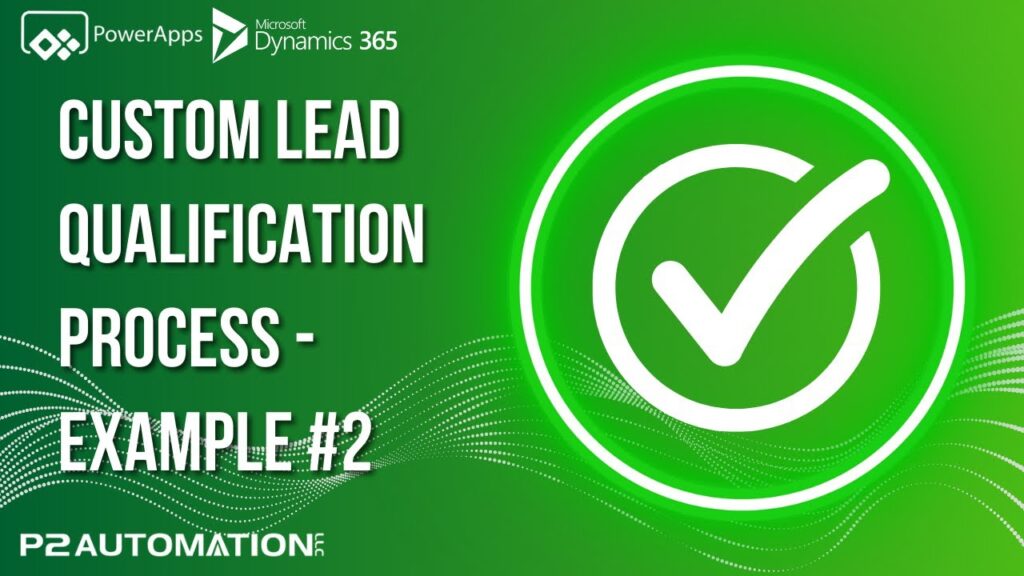How to Add, Move, Delete, and Format Content Blocks with Touchdown
It’s easy to add, move, delete, and format Content Blocks in Touchdown for Dynamics 365 and Power Apps!
Transcript
This is Steve Pestillo from P2 Automation. Here I’m going to show you how to work with blocks in the Touchdown marketing suite for Dynamics 365 and Power Apps.
What is a block? Blocks are used to hold various content on your email templates, and that content can be images, text, videos, etc. Blocks can be set up to take up the whole width of your email template, like these three at the top. It could be broken into two columns, like these two here. It could be broken into three equal sized columns, or four columns. And you can even set up the blocks so that one side holds up 2/3 of the page and the other side holds up 1/3.
Now the blocks do hold different types of content as I mentioned earlier, and we’ll cover that in a future video. In this video, I’m going to show you all the things that blocks have in common. So almost imagine that there’s nothing inside those blocks. Think of them like post-it notes on your screen.
What you may want to do is delete a block. As you hover over the blocks, you’ll see a set of icons appear in the right hand corner. If you want to delete this entire block, just click the X, and then hit Confirm. And just like that, it’s gone.
If you want to move a block, hit the far right icon and just drag it to where you want it to go. It’s important to realize when moving blocks, you’re moving it up and down, not left to right. If you want to move things left and right, like let’s say you want to move these two columns, you can click this third icon and swap the columns. And maybe do the same thing down here.
And lastly, if you want to add a new block, you could do that right over here. You want to pick the number of columns you’re looking for, so let’s say we want to bring those four pictures back, and just click and drag.
Blocks also have different settings that you can choose, that’s what the gear button is for. And they’ll vary sometimes depending on the contents inside. For example, this block has a background image, it’s actually called bg.jpg for background. One thing to keep in mind, background images are not friendly to Outlook desktop. If I show you an email that was generated from that template, you’ll see the image does not appear. It’s not Touchdown’s fault, it’s an Outlook setting, but keep it in mind. This problem doesn’t occur on any other email I’m aware of including Outlook web, but it does happen on Outlook desktop.
Your blocks can have a background color. That’s one thing you could do to get around the image issue is just make sure you have a background color as close as you can to the color of the image so a dark color in this case. Down in this next block, you can see that the columns have a slightly different color of green. So if you have a block with multiple columns, you’ll see column tabs appear, and you can change the background color of each of them independently.
You can also set up borders. And you can see right now it’s a zero width, so the color is irrelevant but I’m going to make that red just so it pops out. And then change the width, and I can change any one of these and they’re all going to change equally. If I want them to be independently sized, I can just unlock the settings and then they’re all independent. And you can go up to 10.
You can also set up margins for your blocks. And you can see the distance right here is 30 versus 40, it’s a little bit wider here. If you want that to be indented or closer to the top, you can adjust those accordingly. And you would have to do it for the second column as well.
Vertical alignment is next, it’s kind of hard to see when you have about the same amount of text in both columns, so I’m going to go over here and just quickly erase some of this. And if I go back into the properties, on Column 1, I’m going to make the alignment centered and you can see it doesn’t change anything at all, but if I go to Column 2 and make it centered, it’s going to move it down.
Now you do have special mobile settings as well in your blocks. If I switch over to the mobile view, you’ll see things that were left and right on the desktop view appear on top of each other in the mobile view. It doesn’t have to be that way. You could say you want them to just appear left to right. And you can even choose to have a different order of those blocks on the mobile view. If for some reason you want to adjust the number of columns without redoing them from scratch, you can add, the maximum number is four, and you can delete them just as easily.
And then finally, you can have links for the entire block. That might be good for an image, so instead of asking your clients to click the button, you can make this entire block do the same thing the button does. To do that, just enable a link for the whole block, and then fill in the information for the URL. And if you want to do it on the columns themselves, you can do that here. Column 1, Column 2. And that’s about it!
If you’d like more information on how we can help you with your marketing efforts with Dynamics 365 and Power Apps, or you’d like more information about Touchdown in general, reach out to us today at www.p2automation.com. And make sure to subscribe to our YouTube channel.