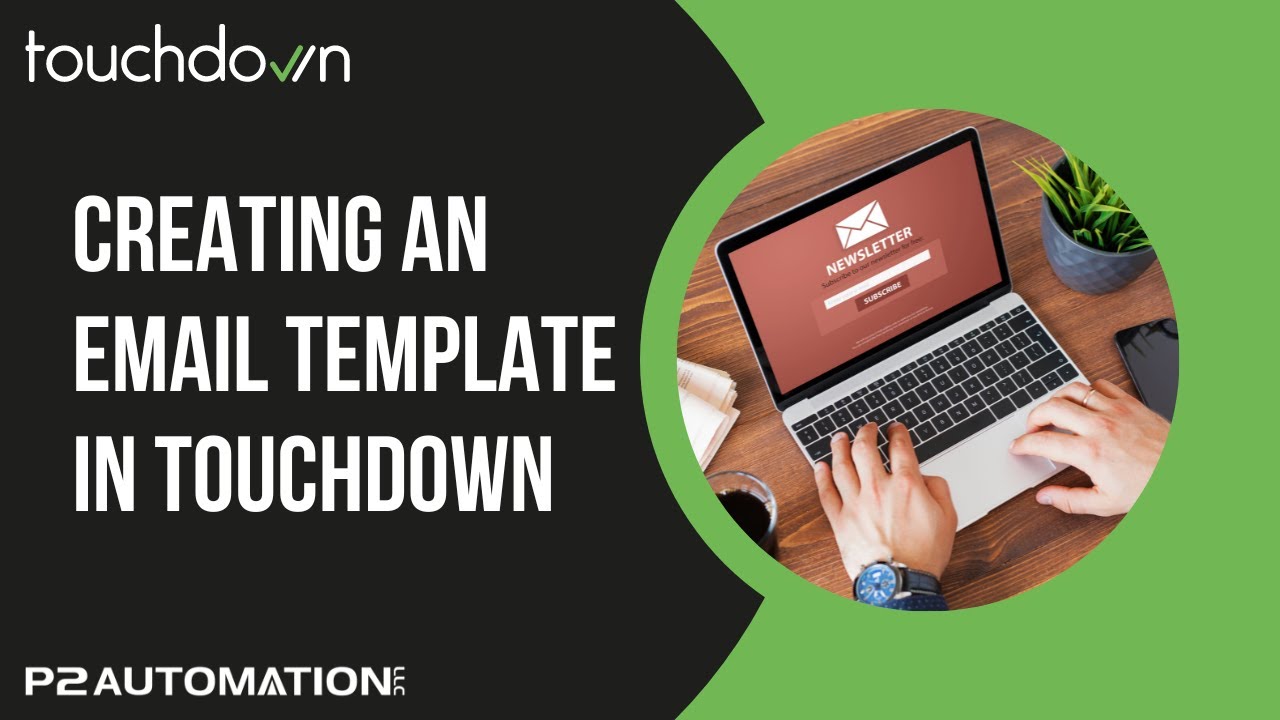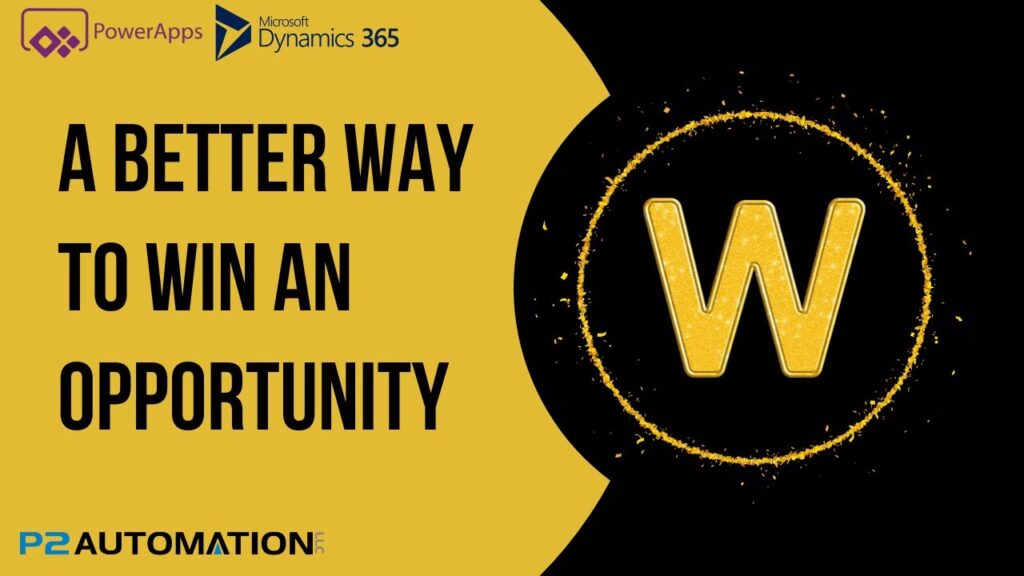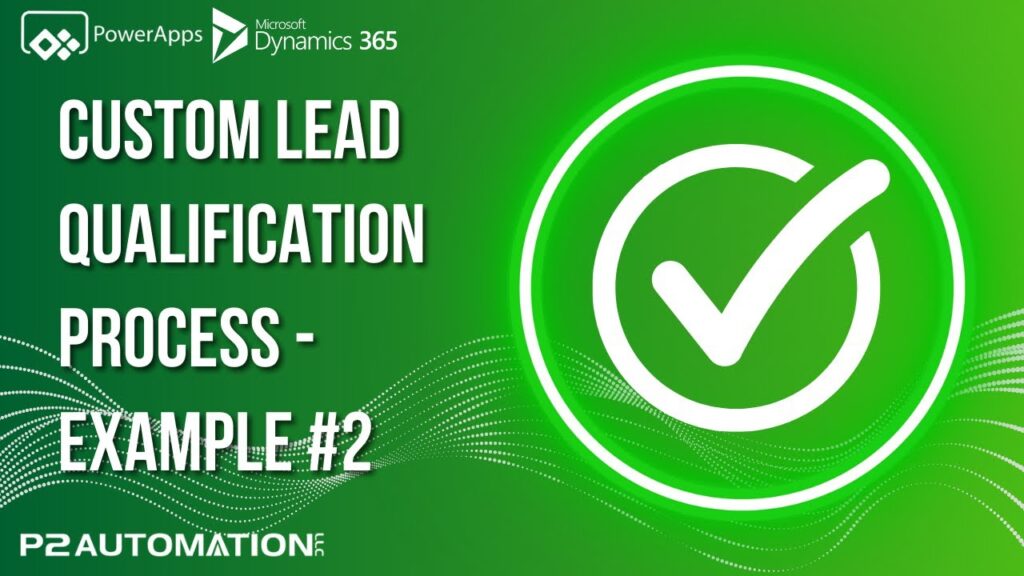How to Create an Email Template in Touchdown
Learn how to build custom email templates in Touchdown for Dynamics 365 and Power Apps.
Transcript
This is Steve Pestillo from P2 Automation. In this video, I’m going to show you how to use templates in the Touchdown marketing suite for Dynamics 365 and Power Apps.
A template is meant to serve as a way to set up the look and feel of your emails. They’re not the actual emails themselves, that’s what campaigns are all about. As a general rule, you’ll probably have two to five templates for your small business. For example, you might have a template for your newsletters, or you might have another template for important notifications. You might have a third template that looks like a regular email.
To set up a new template, make sure you’re in the Touchdown app, and then click down here on Templates, and then click New. Give your template a name, and then hit Save. That’s all the information you need for your template is the Name. Now, click on the Create new template button and you’ll be presented with some choices. You can start your new template from scratch by clicking on Custom design, you can start based on another template, or you can start with the templates provided by Touchdown, and there are dozens. If you scroll down, you’ll see all those choices. And I’m going to go with this one right here. So just click it, and a moment later, your template will appear. This is what your email will look like if you’re viewing it on a desktop computer. And if you want to see how it would look on mobile, just click this button right here. And you’ll notice these templates are automatically responsive, meaning they’re going to size themselves to fit the screen, and you can see that result by clicking the button again.
Now chances are you’re not going to go with the template as is. You’ll want to put your logo on it, you’ll want to change the colors, and a few other things. To do that, on the right panel here, shrink the Content tab and expand the Style tab. The first thing you want to look at is the layout. So click on Layout and you’ll see you have four choices. The choice that’s selected has a colored background and you can’t really see it too clearly, but that color is light gray, which is different than this, which is uncolored background, which is completely white. Your third choice is Alternate color blocks. So these sections down here are called blocks, and if I click on that, you’ll see it’s going to go from the dark color to the light color all the way down. And then the last option is Total Width color, and that’s just going to stretch into this white area, the background area, so that it fills your screen no matter how wide it is. I’m going to go with the third option, Alternate color blocks.
The next thing you may want to do is change your color theme. Now if your color theme for your company is not green, you’ll want to pick something that’s close, and there are a few choices here. For P2 automation, we have a blue, white, gray, black theme, so we’ll start with azure. And notice it just changes a few items, I could say I want to apply it to all the elements, and there you go.
And again, it’s just to get you close. If you really want to hone in the colors, you’ll want to click down here under Color Dispatch. And you have choices here too. So let’s say I want to change the color of the blocks. In this case, the dark blocks, which will be every other block or the odd blocks. I’ll click on the background, click RGB, and enter 12, 50, 123. And notice it’s changing those blocks as I type all the way down. And we could do that with everything here. You can also click on the even blocks and change those as well. Let’s say you want the even to be a little more gray. As easy as that!
And lastly, you can turn on a few more settings down here, including the mobile version. So maybe you don’t want this to show up with its own version on a mobile device. You can turn that off, and what’s going to happen there is the email on the mobile device will look just like this. I can adjust the width. So 650 is usually the width we go with on emails, but you can change that and that’ll just go a little wider. We’ll set it back to 650.
You can change the default font. Now the paragraph style is most of the text in the document, so I can say I want to change that to 18. And notice it may not change everything, so what I like to do is apply to all elements. Now what does that mean? Most of these fonts were set on the document itself or on the template itself. So in order to override all those settings, you’ll click this button at the bottom. 16 looks good.
Your other styles are available here. So Title 1 is a style that usually appears at the top of the page right there. You can change that, you can change Title 2, which would be something like this, Buttons, and then the Header up here and the Footer at the bottom. Notice that your header and footer appear and are probably filled in with text. You may not want to include that, I highly recommend keeping your header and footer because that’ll help you comply with GDPR and other laws that may be applicable in your own location. But if for some reason you want to turn them off, it’s a simple click, there goes the footer, and if I scroll up, you’ll see the header is no longer there, and to get it back, click the toggle again. When you’re done, save your changes.
In our next video, I’m going to introduce you to blocks, which are used to hold images, text, buttons, and other things as well. In the meantime, if you’d like more information on how we can help you with your marketing efforts with Dynamics 365 and Power Apps, reach out to us today at www.p2automation.com. And make sure to subscribe to our YouTube channel.