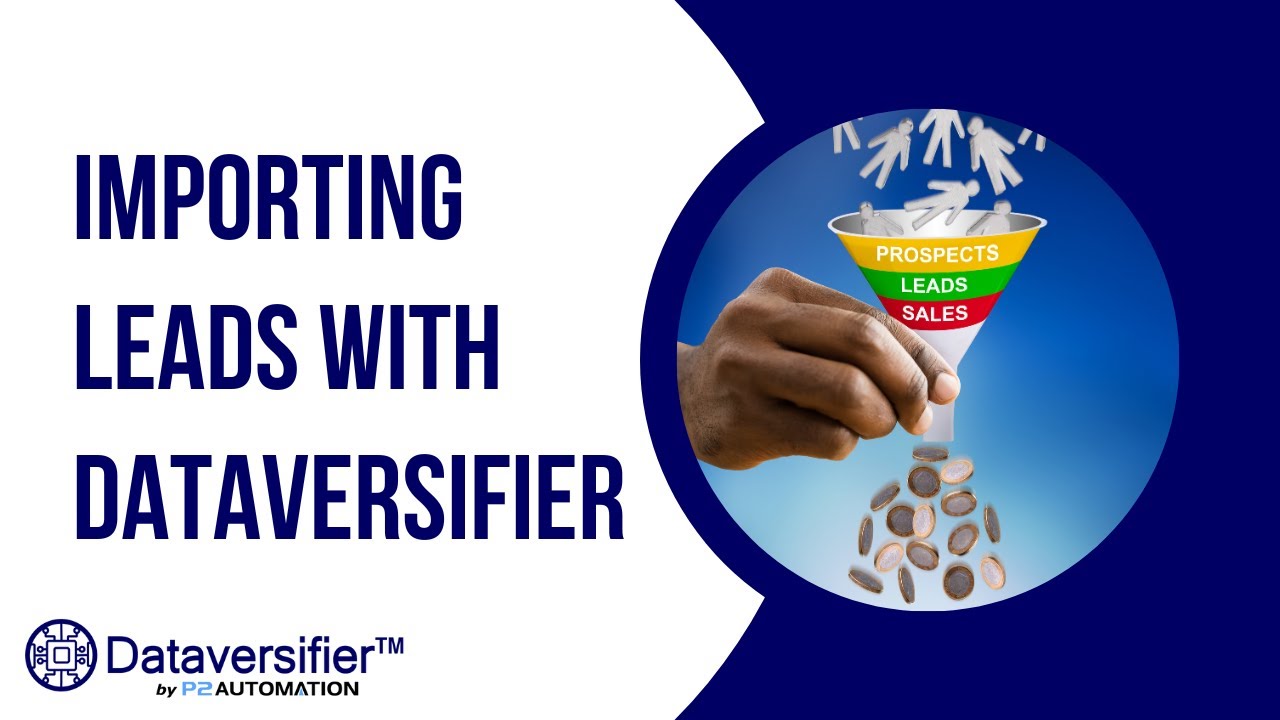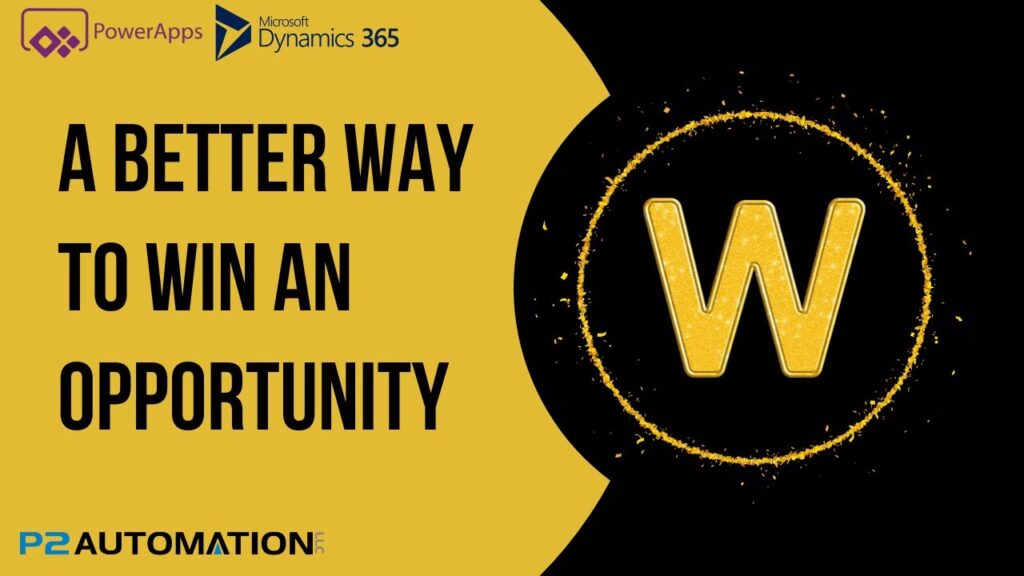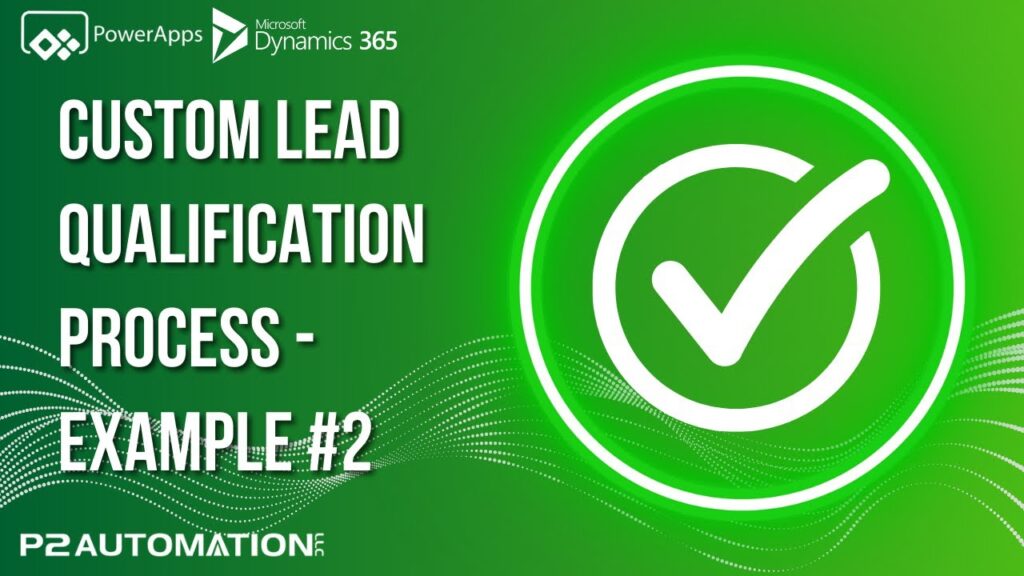Importing Leads into CRM using the Dataversifier
Learn how to import leads, match existing records, and assign each to a Marketing List with one simple process using Dataversifier.
Transcript
This is Steve Pestillo from P2 Automation. In all of my years of working with Dynamics 365, I’d have to say the most common question I get is how do I get leads into the system? If you’re in sales, this is nothing new. You go to a trade show or an event and you spend all day there, maybe a few days there. And what do you get at the end? A spreadsheet of names. And that’s great! Now you can call some people. How do you get into the system? The simple way to do it is just to go to your Lead list and import them. And that’s great if that’s all you want, it’s built into the system. But there’s a couple problems with that.
First, what if your existing customers show up to these events? They put their business card in the fishbowl and their name ends up on your list. You don’t want to call those people with an introduction to your company, they’re already a customer. You don’t want the Marketing department to send them an introductory email, that’ll look bad too. Or what if they’re already a lead in your system? You’ve already been emailing them, now you’re going to send them an introduction email? It just doesn’t look good. So we’ve come up with a better way. It’s an app we call Dataversifier, and it’s a way to easily get data from that spreadsheet into the dataverse, or the backend of your CRM system. Here’s how it works.
Instead of being in the Sales Hub or whatever app you’re using, we’re going to switch over to the Dataversifier app, and there’s two primary components with this system. The Data itself and the Job. Data’s data, you’ll get that on your spreadsheet. The Job is really just a way to categorize that data and help you import it into the system, and here’s how it works.
The first thing you’re going to want to do is import that data into this list right here. Now how do you get data into CRM? It’s not intuitive, but the first thing you really want to do is export a template. So I usually go up here and just export this blank list to Excel. There’s my template.
The next thing I want to do is get data from whatever format you have it in, into this template. And it’s always best to line the columns up exactly like you see them in the template. They don’t have to be in this order, but it just makes things easier. And that may look something like this.
Back here in CRM, I’m going to import that data. We can allow duplicates, this is not referring to duplicates in your system, it’s referring to duplicates in the list, and then just click Finish Import. This is standard importing in CRM and it’s important to realize it’s not instant. In the background, if I click on Track Progress, I can see the job, the import job, taking place. There it is, it’s submitted. If I click refresh, I can see there’s 25 records in the table. Click Refresh again and 25 have been successfully imported. If I go back here and refresh this list, I’ll see those 25 records.
The next step is to create a job. So I’m going to click on Job and hit New. And we’re going to say this was for the 2022 Tech Summit Attendees. The job type will be Lead Import, we have a couple of them in here, but we’ll just do a standard Lead Import. And the date is really optional, this could be the date of the event, it could be the date of the import, it could be whatever you want. So I’m going to say we did this on November 3rd. Now this is going to create leads. If it creates new leads, I want to actually attach a source campaign to those leads. So I’m going to go here and just pick the 2022 Tech Summit, and of course you can add one on the fly here if you want.
Next I’m going to import those names and what that means is import them from this list to this job. There’s 25 what are considered orphaned data records, meaning they’re not attached to a job, and if I hit Yes, they’ll all come over here to this job. If I click over here, I can see those records.
The next thing we have to decide is do we want to just create new leads or do we want to try to match our leads with existing contacts and leads? And we definitely want to do that in this case. How are we going to match? Here’s where we can get creative. We actually have some customers that want us to match on their ZoomInfo ID or to an account number. Out of the box here in our default solution, we can match to Account Name and Zip Code. So if it finds ABC Company in a particular zip code, it’ll do that. And then if it doesn’t find a match, it could then look at the Account and the State, and then the Account Name and the Website, and this we can customize to fit your existing business process. We also don’t do a perfect match. We look at the first few letters of the company name, which is a little bit more accurate.
Now assuming that this is going to match records to existing leads and contacts, here’s where we can say we want to take those 25 records and match them all to either a Lead Marketing List or a Contact Marketing List. Now, how’s that different than the Source Campaign? The Source Campaign is only for records that aren’t already matched. So let’s say of our 25 records, 20 of them are new and 5 of those records are existing leads or contacts. The 20 new records will get attached to the Source Campaign, but all 25 will be matched to one of these two lists. And that’s important, that’s so you can take this list and have the option of sending a single email to everybody on the list. “Thank you for attending our booth”, for example. That kind of message will be the same whether it was a new lead, an existing contact, somebody you know, or somebody you don’t know. So let’s do that. We’ll say this is the 2022 Text Summit Attendees (Leads) list, and the 2022 Text Summit Attendees (Contacts) list.
We also have the option of creating activity records if you choose to. For example, you may want to create 25 phone call records, so you can do a follow up call with everybody. We’ll skip that for this exercise.
And once that’s all entered, you can process those records. Process is really the key to this whole Dataversifier. This is where it’s going to go through one record at a time and try to match those records to existing contacts and leads. You can see over here, it’s dimmed out, but you can see it’s going through multiple passes trying to match accounts, contacts, and leads. And it takes about a second per name, a little bit less in this case, but that took 16 seconds. And it brings you over to the Data tab. It’s the same list, but if I scroll to the right, I’ll be able to see any existing records that were matched. Here we go! So this person’s not in our system, but their company is, and that’s the name of the company. This person’s actually in our system, so we have a Contact record and the Company of course. Same thing with this person, and Josephine’s not in our system, but her company is. This person’s an existing lead.
Here’s also an opportunity where you can double check these discovered leads and contacts. You could choose to delete this and say, “Nope, it was a bad match”, or we missed the match, and you can actually say, “I know this person, so I’m going to match into an existing Contact record.”
And if everything looks good, the last step is to finish the job. If I click on the Data tab, now I’m going to see all the records. We’ll tie out to a Lead or an Account and a Contact. If I randomly click one of those leads, like this person here, I can click the arrow to go to the Lead record. There they are. If I click on Details, I can see that this was a new lead. There’s the Source Campaign, and if I click on Related Records and go to a Marketing list, I can see that they’ve been automatically added to that Lead Marketing list. It’s as simple as that.
If you’d like more information on how we can automate your small business with the Dataversifier app, reach out to us today at www.p2automation.com.