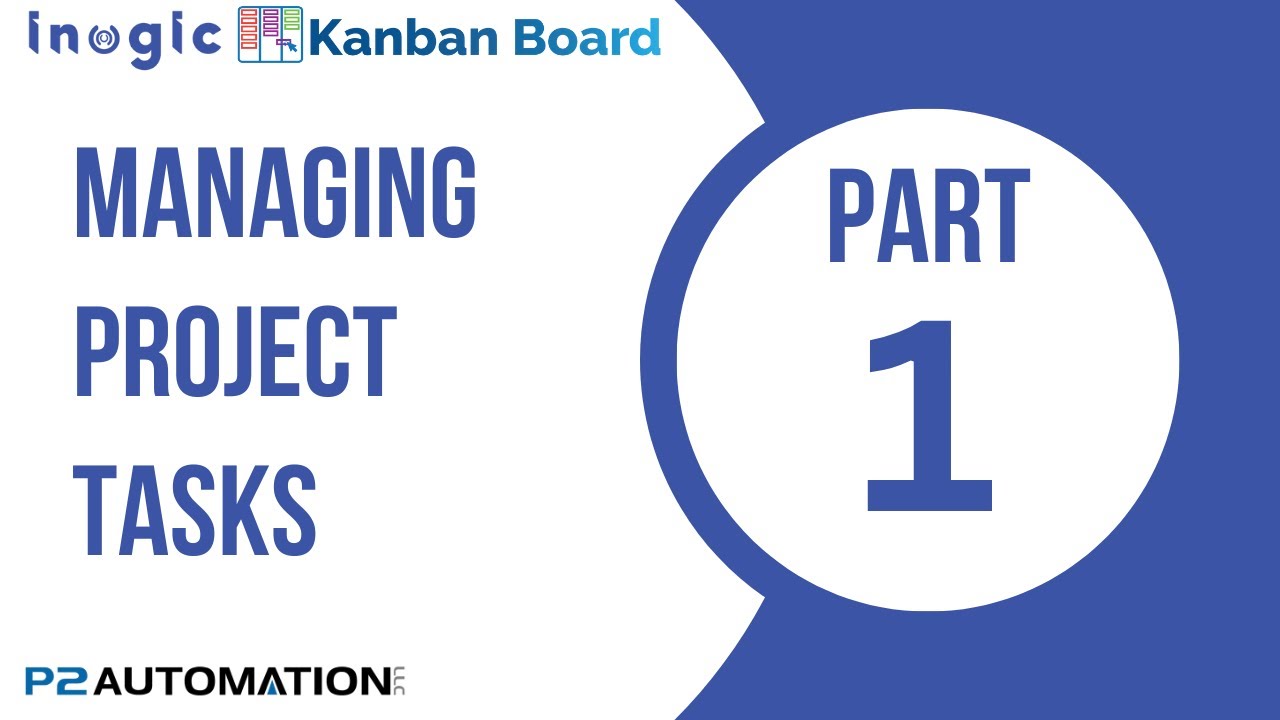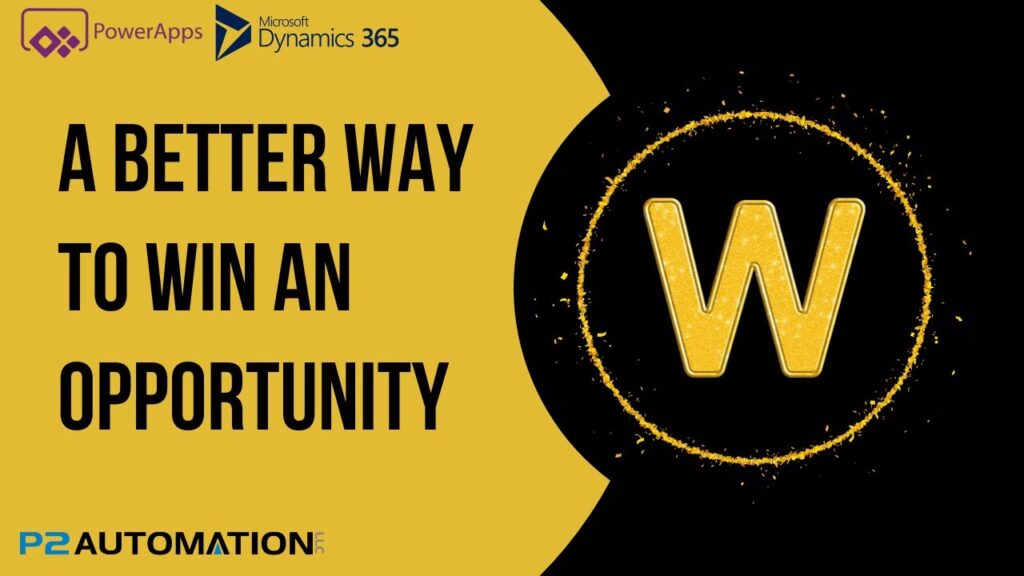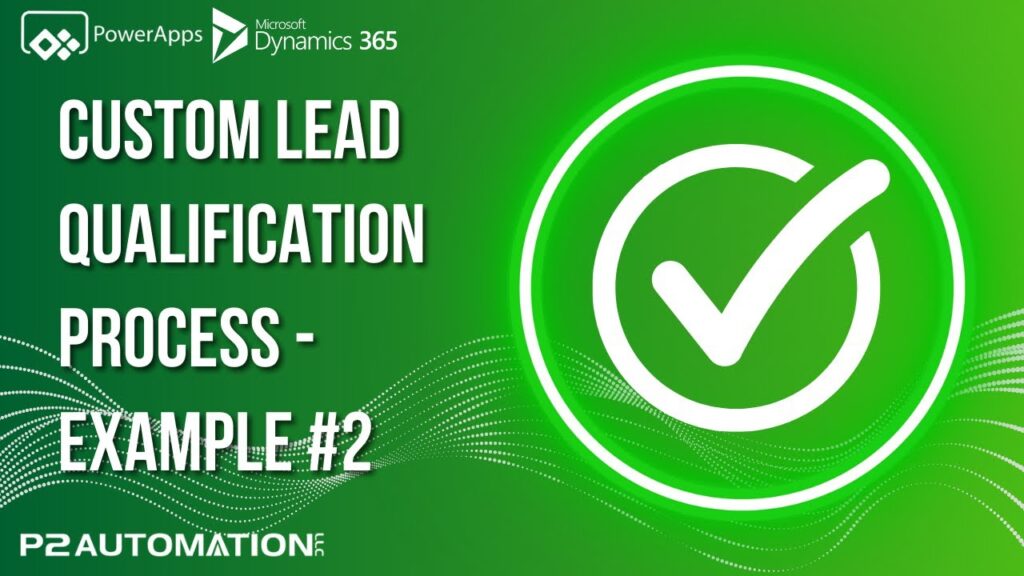Managing Project Tasks with the Kanban Board by Inogic
Learn how to assign project tasks to your team and update the status with a simple drag & drop.
Transcript
This is Steve Pestillo from P2 Automation. In this video, I’m going to show you one of the ways we use the Kanban Board from our friends at Inogic.
As you might imagine at P2 Automation, we do a lot of projects, and those projects have tasks. Here’s a view of our task list. And as you can see each task has a name, an automatic number that gets assigned, the date it was requested, the current status, the person that’s doing the work, and the project it’s attached to. These tasks get entered into our system in various ways. But as you might imagine, assigning those tasks and changing the status takes a little bit of time because we have to open every record, change the information individually.
Here’s a better way. Kanban Board. Kanban Board is a view just like you’re used to, and they show up wherever you see a view. With a simple click I can convert this view over to a Kanban style. It gives me a whole different perspective on all our tasks. These tasks are broken into what are called swimlanes, these vertical columns, and those swimlanes in this case refer to the Project Task Status. Our projects start out in a Pending phase. Once we start working on them, they go to In Progress or Ongoing if it’s a long-term task. Sometimes they get put On Hold, but once the work is done, they get moved into a Testing status. And once we release them to our customers, they go into the Release status. And then once our customers say, “Yep, everything’s working the way we want it to.” we close it out.
All those columns that showed up in the view are available here as well. The name of the task is in the header. We set the subheader to be the task number. And then if I expand this card, I could see the project, the client, which wasn’t even on the view, and the person that requested the work. This is completely configurable, so if I wanted to put the person that’s doing the work, I can easily switch it out with no code. I can also expand all the cards in a swimlane with one click, and collapse them with one click as well. I can sort by any one of the columns that appear if I wanted to, but by sorting by task number, the latest information comes to the top. But I may also want to sort by project or some other field. And then I can quickly filter that information as well. So if I wanted to see things that showed up this week or in the past month, I could do that with one click. And then of course I could do the quick search like you can in any view, or a simple filter. But my favorite feature is moving things around. So let’s say this project task here has been completed, and this one and this one as well. Now again, completing here means the developer completed the work and now it’s going to move to a testing phase. I can simply drag these columns to the appropriate swimlane, and all the data’s updated instantly, so I don’t have to open each record, change the status, save and close, move on to the next one which takes a lot more time.
Now this is great if you want to see information by status level, but what if you want to see it by owner? We created a view for that too. Active Project Tasks by User. I’ll flip to the Kanban style and here it is. Now here not only is everything broken down by user across the top, but we use the grouping feature to show information by status in different groups. So let’s say we want to take one of these tasks from the Admin User that’s not an actual user and move it over to one of our team members. We can actually collapse this pending status and move this task over to Mike’s column, and if we put it into the In Progress, it not only assigns that task to Mike, but it changes the status at the same time. If you do need more information about a task, you can simply double click the task, and you’ll be brought to a pop-up version of the standard form. And you could do the same thing with these links. So if I want to go to a project, I’m a simple click away. Or if I want to go to the Contact Record for the person that asked for this, I can do that as well. Super easy and it really increased our productivity.
If you’d like more information about how we can help you with the Kanban Board, reach out to us today at www.p2automation.com. And make sure to subscribe to our YouTube channel.